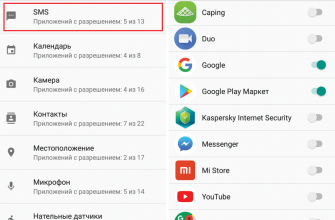- Работа с аудиопереходами
- Указание аудиоперехода по умолчанию
- Указание длительности по умолчанию для аудиопереходов
- Перекрытие звуков между аудиоклипами
- Нарастание или затухание звука клипа
- Коррекция или настройка аудиоперехода
- Audacity как сделать плавный переход между треками
- 5 приемов для плавного звукового перехода между треками при монтаже в аудиоредакторе
- Способ №1. Пауза и простой переход громкости
- Способ № 2. Реверс и ускорение
- Способ № 3. Склейка треков через белый шум
- Способ № 4. Кроссфейд эффект
- Способ № 5. Вставка звуковых эффектов
- Заключение
- Audacity как сделать плавный переход между треками
- Использование Audacity – инструкция по работе с приложением на русском языке
- Какие форматы поддерживает
- Обзор интерфейса
- Как записать звук
- Инструменты на звуковой дорожке
- Как обрезать трек
- Объединить звук
- Микширование
- Как убрать шум
- Как наложить голос на музыку
- Затухание и нарастание звука
- Сохраняем результат
- Отзывы пользователей
Работа с аудиопереходами
Узнайте, как применять и настраивать аудиопереходы, и когда их использовать в Adobe Premiere Pro.
К аудиопереходам между клипами можно применить перекрестные затухания. Аудиозатухание — это аналог видеоперехода. Для перекрестного затухания нужно добавить аудиопереход между двумя смежными аудиоклипами на одной и той же дорожке. Чтобы использовать постепенное появление звука или затухание, добавьте переход перекрестного затухания с любой стороны одного клипа. Premiere Pro включает три типа перекрестного затухания: «Постоянное усиление», «Постоянная мощность» и «Экспоненциальное затухание».
Описание доступных затуханий см. в разделе Аудиопереходы с перекрестным затуханием.
Указание аудиоперехода по умолчанию
Указание длительности по умолчанию для аудиопереходов
Выберите Правка > Настройки > Временная шкала (Windows) или Premiere Pro > Настройки > Временная шкала (macOS).
Перекрытие звуков между аудиоклипами
Чтобы добавить аудиопереход по умолчанию, переместите индикатор текущего времени в точку редактирования между клипами и выберите «Эпизод» > «Применить аудиопереход».
Чтобы добавить аудиопереход, отличный от перехода по умолчанию, разверните подборку аудиопереходов на панели «Эффекты» и перетащите аудиопереход на панель «Таймлайн» в точку редактирования между двумя клипами, к которым нужно применить перекрестное затухание.
Нарастание или затухание звука клипа
Чтобы использовать в клипе нарастание звука, перетащите аудиопереход из панели «Эффекты» на панель «Таймлайн», таким образом, чтобы он был привязан к точке входа аудиоклипа. Можно также выбрать примененный переход на панели «Таймлайн». Затем на панели «Элементы управления эффектами» выберите в меню «Выравнивание» параметр «Начало на стыке».
Чтобы использовать в клипе затухание звука, перетащите аудиопереход из панели «Эффекты» на панель «Таймлайн», таким образом, чтобы он был привязан к точке выхода аудиоклипа. Можно также выбрать примененный переход на панели «Таймлайн». Затем на панели «Элементы управления эффектами» выберите в меню «Выравнивание» параметр «Конец на стыке».
Используйте один из трех типов аудиопереходов затухания, чтобы использовать нарастание звука или затухание звука.
Коррекция или настройка аудиоперехода
Чтобы отредактировать аудиопереход, дважды щелкните переход на панели «Таймлайн» и настройте его на панели «Элементы управления эффектами».
Чтобы настроить скорость затухания звука или перекрестного затухания, настройте диаграмму ключевого кадра громкости звука клипа вместо того, чтобы применять переход.
Источник
Audacity как сделать плавный переход между треками
5 приемов для плавного звукового перехода между треками при монтаже в аудиоредакторе




Необходимо сделать красивый плавный переход от одной части аудиотрека к другой? Прием часто используется диджеями при оформлении миксов. Также можно применить метод при создании рингтонов и попурри, постобработке электронной музыки, заглушении слов в аудиозаписи. В этой статье мы расскажем, как сделать плавный переход в музыке 5 разными способами.
Смешивание мелодий мы рассмотрим на примере простого аудиоредактора на русском АудиоМАСТЕР. Он отличается простым интерфейсом и подходит новичкам – вы сможете быстро освоиться в программе и приступить к обработке. Для начала работы скачайте софт бесплатно по кнопке ниже и установите ПО на компьютер.
Способ №1. Пауза и простой переход громкости
Самый простой способ склеить треки — это объединить их, настроив в моменте пересечения плавное исчезновение и нарастание громкости. Этот прием сделает бесшовный переход и добавит небольшую паузу между аудио.
Запустите программное обеспечение и в стартовом меню выберите действие «Соединить файлы». Укажите, какие файлы на компьютере вы хотите склеить и дождитесь завершения обработки.
Добавление песен для склейки в программе
АудиоМАСТЕР автоматически склеит песни и откроет их как новый единый трек в окне редактирования, вам останется лишь сделать затухание и нарастание музыки. Для начала найдите точку окончания первого трека. Увеличьте масштаб аудиоволны, чтобы точнее определить нужный отрезок. Выделите последние 10-15 секунд композиции и нажмите на опцию «Затухание громкости». Затем укажите начало для второй аудиодорожки и кликните на функцию «Возрастание громкости».
Добавление эффекта затухания звука для перехода между треками
Если в проекте больше двух файлов, продолжите обработку дорожек аналогичным образом вплоть до последней.
Способ № 2. Реверс и ускорение
Чтобы создать музыкальный переход для склеивания музыки, можно использовать эффект реверса в связке с ускорением темпа. Данный прием на слух похож на частичную перемотку аудиозаписи и подходит для нарезок из быстрых веселых песен и электронных миксов.
Начало работы – такое же как в предыдущем способе. В стартовом меню нажмите «Соединить файлы», укажите треки, которые хотите смонтировать и настройте их последовательность с помощью стрелок.
Далее выделите отрывок из финальной части первой аудиодорожки, кликните по нему правой кнопкой мышки и выберите действие «Копировать». Оптимальная продолжительность – 30-40 секунд.
Отмеченный фрагмент будет отображаться темным цветом
Перенесите ползунок в момент окончания первого трека и вставьте туда скопированный кусок. Не убирайте выделение с добавленного отрезка, чтобы не потерять границы! У вас получится дублированный финал песни.
К выделенному фрагменту примените эффект «Изменить темп» и увеличьте скорость воспроизведения в два раза.
Ускорьте фрагмент аудиодорожки на максимум
Далее примените к выделению функцию «Реверс» – вы найдете ее, раскрыв в верхнем меню вкладку «Эффекты». После выделите начало второй музыкальной композиции и нажмите на кнопку «Возрастание громкости». Дождитесь завершения обработки.
Способ № 3. Склейка треков через белый шум
Добавить звуковой переход для монтажа между песнями можно за счет генерации белого шума. Этот способ подойдет только в некоторых случаях — его лучше использовать при обработке быстрой и динамичной музыки, он поможет скрыть разницу в ритме или настроении мелодий. В медленных и тихих композициях прием может показаться неуместным и чересчур резким.
Чтобы плавно миксовать аудиодорожки, соедините файлы с помощью соответствующей опции в стартовом меню. Выделите 5-секундный отрывок между аудиотреками и зажмите правую кнопку мыши. Укажите опцию «Вставить тишину» и подтвердите действие.
Выделите участок аудиозаписи и замените на тишину
Выделите участок с тишиной и наложите на этот отрезок шум. Для этого откройте меню «Генератор» и выберите функцию «Синтезировать шум». Перед применением пресета вы можете прослушать материал и настроить его под себя. Есть несколько параметров коррекции:
- белый шум создает звук похожий на водопад или радиопомехи;
- розовый шум подходит для маскирования звуков и повышения концентрации;
- оричневый шум слышится более приглушенным, чем белый и розовый.
Вы можете настроить громкость сигнала и выбрать метод вставки шума. Лучше всего указывать значение в диапазоне от 50% до 80% – так шумовой эффект не будет казаться резким и оглушительным. С оптимальным режимом наложения шума советуем поэкспериментировать. При желании вы можете не вставлять отрывок с тишиной и добавлять белый шум прямо поверх основной музыки.
Настройка белого шума и наложение переходного эффекта на аудиодорожку
Способ № 4. Кроссфейд эффект
Если вы хотите сделать микс из песен с красивыми переходами, то данный способ позволит получить плавное перекрытие музыкальных композиций на их стыке. Кроссфейд эффект – один из основных приемов создания ремиксов среди новичков, он смешивает песни таким образом, что в какой-то момент они звучат одновременно.
Для использования перекрестного перехода откройте первый файл в АудиоМАСТЕРЕ и выделите последние 10-15 секунд. Примените «Затухание громкости». Нажмите правой кнопкой мышки по этому же отрывку и выберите «Сохранить выделенное». Укажите подходящий формат и выведите данные на ПК.
Откройте в программе вторую музыкальную композицию и выделите в начале трека отрезок с такой же продолжительностью. Используйте функцию «Возрастание громкости». Экспортируйте выделенный фрагмент аналогичным образом.
Обработка мелодии для создания перехода с эффектом кроссфейд
Далее нажмите «Монтаж» — «Смешать файлы». Добавьте в список вырезанные фрагменты треков и дождитесь завершения обработки. Скопируйте полученный микс. Откройте первую аудиозапись в новой вкладке и замените ее исходный финал (последние 10-15 секунд) нашим склеенным треком.
Откройте вторую песню и скопируйте ее без фрагмента в начале записи. Вставьте ее в общий проект сразу следом за первым треком и сохраните микс с crossfade переходом на вам компьютер.
Монтаж аудиодорожек с crossfade переходом — один из самых популярных приемов
Способ № 5. Вставка звуковых эффектов
Вы можете спрятать изменение композиции с помощью звуковых эффектов перехода. Для этого соедините аудиофайлы и выделите отрезок между ними. Нажмите «Создать атмосферу». Выберите подходящий звук: кафе, парк, шаги по снегу, прибой, дождь по крыше, лесные птица и другие. Увеличьте громкость аудиоэффекта до 80-100%, а уровень песни снизьте до 30-50%. Таким образом, момент перехода от одной песни к другой, будет как бы замаскирован звуками природы или любой другой атмосферы.
Вы можете комбинировать несколько атмосфер для лучшего эффекта
Если вам не подходят предложенные варианты, вы можете вставить диджейские переходы между треками в нарезке, скачав звуки из интернета. Так можно добавить эффект заевшей пластинки, перемотки кассеты и т.д. Найти бесплатные mix-материалы для вставки можно на онлайн-сервисах Wav-library, ZvukiPro, Музыкальная студия Алексея Паркова и других платформах.
Чтобы наложить контент из сети, нажмите «Монтаж» — «Соединить файлы». Загрузите аудиозаписи в правильной последовательности. Звуковой эффект должен располагаться посередине.
Склейте несколько аудиофайлов, добавив необычный звуковой переход в середину
Заключение
Теперь вы знаете, как сделать красивый переход между песнями в попурри или создать собственный микс. Это можно сделать разными способами: для медленных и спокойных песен подойдут кросфейд эффект и плавное затухание/нарастание громкости. Для быстрых и громких композиций можно применить реверс или создать шум. Переходы в DJ-миксах могут быть оформлены с помощью звуковых эффектов.
Для редактирования музыки воспользуйтесь редактором АудиоМАСТЕР. Он подходит начинающим и продвинутым пользователям, отличается простым интерфейсом и удобными инструментами для монтажа, микширования и конвертации звукозаписей. С его помощью можно нарезать аудиофайл на части, соединить фрагменты, настроить звучание и сохранить итог. Скачайте программу бесплатно и сразу приступите к коррекции аудиоданных!
Audacity как сделать плавный переход между треками
Главная 



Плавные переходы громкости звука в программе Аудасити. Постепенное нарастание и затухание музыки.
Использование Audacity – инструкция по работе с приложением на русском языке
Audacity – является бесплатной кроссплатформенной программой для работы со звуком. Она обладает обширным функционалом, с ее помощью можно записать вокал, музыкальные инструменты и прочие звуки, а затем объединить их в одно произведение. Можно использовать ее для обрезки звука, а некоторые пользователи создают с помощью нее подкасты и смешивают музыку. Загрузить утилиту Audacity на русском можно на официальном сайте.
Какие форматы поддерживает
Среди поддерживаемых форматов есть такие как: Ogg Vorbis, MP3, WAV, AIFF. Это далеко не полный список. Аудасити может работать со звуком в 16, 24 и 32-бит, а также импортировать MPEG Audio.
Обзор интерфейса
Программа обладает стандартным для звуковых редакторов интерфейсом, в верхней части расположены кнопки управления записью, громкость записи и воспроизведения, разнообразные инструменты и настройки для устройств вывода. В середине экрана находится диаграмма звука, в левой части микшер каналов. Еще ниже располагается строка состояния.
Как записать звук
Перед записью нужно выбрать устройство, с помощью которого будет записан аудио фрагмент, после этого:
- выбрать устройство захвата под названием “Стерео микшер”;
- в выпадающем списке рядом установить моно или стереозапись;
- для начала записи нажать на кнопку “Rec” или “Запись”. После того как процесс окончен – нажать “Stop” или “Стоп”. Прослушать записанный отрывок можно, нажав на «Воспроизвести»;
- для сохранения проекта нужно перейти по пути “Файл” – “Экспортировать”;
- в открывшемся окне выбрать формат файла и нажать “Сохранить”;
Инструменты на звуковой дорожке
Аудиодорожка имеет выпадающее меню, вызвать его можно по нажатию на стрелочку рядом с названием загруженной записи.
Ознакомимся с основными его функциями:
- Название – позволяет присвоить выбранной дорожке собственное название.
- Переместить вверх – при наличии двух и более дорожек смещает выбранную на одну позицию вверх:
- загрузить 2 трека;
- на нижнем треке использовать функцию поднятия;
- получить результат.
- загрузить 2 трека;
- Волна – отображает сигнал в зависимости от амплитуды во времени.
- Осциллограмма – отображает изменения во времени звуковых волн, частот, составляющих звук и их интенсивности.
- Спектрограмма – показывает спектр распределения частот.
- Моно — устанавливает воспроизведение на правом или левом канале.
- Левый канал — устанавливает воспроизведение левого канала.
- Правый канал — устанавливает воспроизведение правого канала.
- Сделать стерео – превращает выбранную дорожку и дорожку под ней в стерео.
- Разделить стерео-дорожку – создает из одной стерео две моно-дорожки.
- Формат (Format) – задает разрядность аудио файла (16, 24 и 32 бит).
- Rate – устанавливает частоту проекта.
- Кнопка “Выключить звук”.
- “Соло” – при нажатии на эту кнопку будет воспроизводиться только выбранный трек.
Как обрезать трек
Для начала обрезки музыки в Audacity необходимо выделить фрагмент аудиозаписи удерживая левую кнопку мыши (ЛКМ) на начале, провести до окончания нужного фрагмента. В верхней части отобразится следующее:
Фрагмент выделен, следующий шаг – обрезка. Можно обрезать трек с двух сторон оставив только то, что выделено, а можно вырезать этот фрагмент:
- в первом случае нужно нажать на кнопку “Delete”. Результат виден на выделенном участке;
- для второго случая нужно перейти ко вкладке “Правка”, выбрать пункт “RemoveSpecial”, затем – “Обрезать аудио”;
- Результат.
Объединить звук
- выбрать два аудио файла и поместить их на разные дорожки;
- использовать “TimeShiftTool” или “Сдвиг во времени” для объединения;
- станет активен инструмент, с помощью которого нужно перетащить одну из записей в конец к другой.
Микширование
Настройки на этой панели обеспечивают управление входными и выходными параметрами звуковых карт. Оба ползунка будут расположены в положении “-” если аудиозапись не поддерживается параметрами звуковой карты. Иногда это связано с тем, что на ПК отсутствуют драйверы, либо звуковое устройство не слишком распространено.
Левый ползунок отвечает за громкость выходного звука, а с помощью правого регулируется уровень входного сигнала (микрофона, линейного входа и др.). Если во время записи возникают искажения и шумы – нужно снизить уровень именно правого ползунка.
Как убрать шум
Для очистки звука от шумов следует:
- перейти ко вкладке “Эффекты”, пункт “Подавление шума”;
- откроется окно, в котором можно настроить чувствительность и другие параметры. Для начала нужно “научить” функцию распознавать, где шум есть, а где его нет. Для этого выделить фрагмент аудио где есть только шум;
- нажать на кнопку “Создать модель шума”;
- нажать “ОК”. Запустится процедура подавления.
Как наложить голос на музыку
Наложение голоса происходит следующим образом:
- загрузить дорожку с “минусом”;
- добавить дорожку с голосом через “Файл” – “Импортировать” – “Звуковой файл”;
- разместить дорожки так, чтобы они примерно совпадали с помощью инструмента “Сдвиг по времени”;
- с помощью меню “Дорожки” – “Свести в последнюю” произвести сведение;
- Результат будет объединен на одной дорожке.
Затухание и нарастание звука
Для изменения затухания и нарастания нужно:
- выделить фрагмент записи;
- для создания нарастания перейти в “Эффекты” – “Плавное нарастание«;
- результат:
- точно так же и с затуханием — выделить фрагмент;
- зайти в “Эффекты” – “Плавное затухание”;
- результат.
Сохраняем результат
Для сохранения проекта в mp3 формате необходимо:
- перейти по пути “Файл” – “Экспорт аудио…”;
- в открывшемся окне выбрать формат файла, качество, указать название и нажать “Сохранить”;
Также можно ознакомиться с видеоинструкцией по работе с программой.
Отзывы пользователей
Для человека, который занимается музыкой, Audacity будет незаменим. Функционал программы обширен, программа интуитивно понятна, подойдет как для начинающего, так и для продвинутого музыканта. В целом отзывы пользователей об утилите положительные, за некоторыми исключениями. На основании отзывов пользователей можно выделить несколько моментов.
- возможность записи звука;
- простота интерфейса;
- шумоподавление;
- бесплатное распространение.
- Инструкция на английском языке;
- Относительно небольшой выбор эффектов;
- Неудобный эквалайзер.
Из особенностей — русификация, которая очень недоработана и неполная.
Источник