ГлавнаяКомплектацииКомплектация тп линк роутерРоутер TP-LINK TL-WR720N: обзор, характеристики, описание и отзывы владельцев. Комплектация тп линк роутер
- настройка, обзор модели и отзывы покупателей
- Встречают по одежке
- Тактико-технические характеристики
- Предварительные настройки роутера
- Предварительные настройки компьютера или ноутбука
- Связь двух устройств
- Первый шаг в настройке
- Прописывание настроек провайдера
- Альтернативное управление маршрутизатором
- Настройка Wi-Fi
- Интересный функционал
- В заключение
- характеристики и отзывы :: SYL.ru
- Первое знакомство с TP-LINK TL-WR 841 N
- Характеристики
- Настройка роутера TP-LINK 841
- Первые настройки. С чего начать?
- Подключение роутера к компьютеру (ноутбуку)
- Что необходимо настроить в первую очередь?
- Создание точки Wi-Fi
- Настройки провайдера
- Альтернативный способ управления устройством
- Дополнительные полезные опции
- Отличие модели 841 N от 841 ND
- Отзывы
- Итоги
- характеристики, инструкция, настройка, отзывы :: SYL.ru
- Основные характеристики устройства
- Особенности эксплуатации девайса
- Внешний вид роутера
- «Железо»
- Управление устройством
- Настройка подключения роутера к сети: инструкция
- Настройка безопасности Wi-Fi-сети
- Производительность
- Отзывы
- Резюме
- Как подключить роутер TP-Link — пошаговая инструкция
- Введение
- Подсоединение к компьютеру
- Настройка TP-Link маршрутизатора
- Как настраивается WiFi сеть на tp link роутере
- Вывод
- Как настроить роутер TP-Link: инструкция для непрофессионала
- Перед включением
- Первое включение беспроводного модема
- Подключение к роутеру
- Соединение ПК с беспроводной сетью
- Всё о настройках беспроводного роутера
- Как подключить роутер к интернету
- Как настроить беспроводную сеть
- Раздел базовых параметров беспроводной сети
- Раздел Security – безопасность и пароль Вай-Фай
- Раздел продвинутых настроек (Advanced)
- Редко используемые настройки
- Заключение
- обзор, характеристики, описание и отзывы владельцев
- Стандартный набор
- Заявленные технические характеристики
- Недостатки устройства
- Подключение и управление
- Создавая крепость
- Какие они разные
- Общие впечатления
- В заключение
- Обзор роутера TP-Link TL-WR841N/ND
- Описание
- Внешний вид
- Харакеристики
- Аппаратные характеристики
- Беспроводной модуль Wi-Fi роутера TP Link TL WR841N
- Характеристики программного обеспечения роутера TP Link TL WR841ND
- Прочее
настройка, обзор модели и отзывы покупателей
За последние несколько лет на компьютерном рынке появилось много достойных устройств по очень низкой цене. Большинство из них позиционируются как честные китайские бренды высокого качества с рынками сбыта по всему миру. Об одном из таких устройств — данная статья. Беспроводной роутер TP-Link TL-WR841N с огромным функционалом и высокими показателями в работе. Описание устройства сопровождается обзором, инструкцией по быстрой настройке и включает в себя отзывы владельцев и системных администраторов.
Встречают по одежке
Очень привлекательная коробка ярко-зеленого цвета легко обратит на себя внимание покупателя. Изображение устройства в сборке и краткое описание технических характеристик быстро помогут сделать правильный выбор. Комплект поставки TP-Link TL имеет все, что нужно для полноценной настройки и эксплуатации устройства. Помимо точки доступа есть блок питания, патч-корд, две усиливающие антенны, диск с документацией и инструкция.
Первое знакомство с точкой доступа любому владельцу принесет только приятные впечатления. Доступная для роутера TP-Link TL-WR841N цена порядка 1000 рублей предоставляет покупателю мощное Wi-Fi-устройство, выполненное из очень качественного пластика, имеющее великолепный дизайн и продуманную систему охлаждения. Как оказалось, весь корпус со всех сторон усеян окнами вентиляции. Видимо, китайцы учли опыт своих старых устройств, зависавших в процессе работы из-за перегрева.
Тактико-технические характеристики
Беспроводной роутер TP-Link TL-WR841N работает на частоте 2.4 ГГц в сетях класса 802.11b/g/n. Система управления функционирует на ядре Atheros AP81 с тактовой частотой 400 МГц и имеет встроенную память 32 Мб. Устройство имеет встроенный свитч на четыре порта, работающий в 100-мегабитных сетях, и один порт WAN для подключения входящего канала Интернет. Помимо этого, беспроводной роутер понимает технологию WPS, позволяющую без предварительных настроек и авторизации подключать устройства по Wi-Fi. И если рассматривать беспроводные возможности, то производитель заявил максимальную скорость по стандарту 802.11n – 300 мегабит в секунду с поддержкой двух пространственных потоков (MIMO 2×2). Типы подключения к провайдеру присутствуют в полном объеме для всех технологий на постсоветском пространстве: статический и динамический IP, PPPoE и PPTP/L2TP с поддержкой Dual Access, ручной ввод MAC-адреса, включая клонирование. Поддерживается также набирающий обороты в России IPTV.
Предварительные настройки роутера
Поставляемая с TP-Link TL-WR841N инструкция очень подробно описывает порядок настройки и подключения Wi-Fi-точки доступа. Но всё же многие владельцы, судя по их отзывам, уверяют, что перед активацией устройства необходимо произвести принудительный сброс до заводских настроек. Для этого необходимо острым предметом наподобие шила нажать и удержать на десять секунд кнопку RESET, расположенную на задней панели роутера. Естественно, в момент сброса точка доступа должна быть подключена к электропитанию и на ней должен светиться хотя бы один индикатор. Результатом эффективного сброса будет изменение световой индикации на панели управления устройства.
Предварительные настройки компьютера или ноутбука
Настройка маршрутизатора TP-Link возможна лишь при готовности компьютера получить автоматически нужный IP-адрес, который предоставляет беспроводное устройство. Поэтому если в системе Windows сетевой адаптер настроен по DHCP, то этот пункт стоит пропустить. Остальным же придется произвести небольшие настройки. Для этого нужно найти «Управление сетями» и выбрать пункт «Изменение настроек адаптера». Нажать альтернативной кнопкой мыши на активном адаптере и выбрать пункт «Свойства». В появившемся окне найти строку «TCT/IPv4», поставить на неё курсор и выбрать «Свойства». Если строки открывшегося окна будут содержать цифры, их нужно все по порядку переписать на лист бумаги, включая названия строк. После чего выбрать параметр напротив полей «… автоматически». Сохраниться и выйти из настроек.
Связь двух устройств
Согласно инструкции, поставляемой в комплекте с роутером TP-Link TL-WR841N, настройка осуществляется по шагам:
- Роутер должен быть включен, а компьютер — находиться в рабочем состоянии.
- Кабель провайдера должен быть подключен в гнездо «Internet», расположенное на задней панели устройства. Если провайдер не требует дополнительных настроек, на панели управления загорится второй справа индикатор, сигнализирующий о доступности Интернета.
- Патч-корд вставляется одним концом в сетевой адаптер компьютера, а вторым — в любой порт LAN роутера. На панели управления устройства появится зеленый индикатор, свидетельствующий о подключении, а в компьютере — сообщение о подключении к сети. Если провайдер не ограничивает доступ в Интернет настройками, то он сразу станет доступен на компьютере пользователя.
Первый шаг в настройке
Открыв любой браузер на компьютере, необходимо в адресной строке прописать IP роутера без кавычек «192.168.0.1». Если браузер выдал ошибку, необходимо прописать другой адрес без кавычек «192.168.1.1». Неразбериха в адресах наличествует из-за разных прошивок. Настройка маршрутизатора TP-Link начинается с появления меню авторизации, в котором необходимо ввести пароль и логин. Как ни странно, они идентичные — «admin». Результатом корректного ввода данных будет открытие меню управления беспроводной точкой доступа. Не только системные администраторы, но и многие пользователи рекомендуют перейти в меню «Утилиты/System Tools» — «Пароль/Password», расположенные на левой панели окна управления, и сменить данные авторизации. Введя в первых двух строках «admin», указать в третьем новый логин, а в четвертом и пятом — новый пароль. Для ввода рекомендуется использовать английские буквы. Цифровой ввод не запрещается.
Прописывание настроек провайдера
Если на компьютере при подключении роутера появился Интернет, то этот пункт можно пропустить, иначе провайдер предоставляет услуги по собственному протоколу, а значит, требуется тонкая настройка маршрутизатора TP-Link. Для этого необходимо перейти в раздел «Быстрая настройка/Quick Setup», и, следуя запросам данных, вносить информацию, записанную раннее на листик. Помимо этих данных требуется указать тип подключения, который подскажет только администратор компании, предоставляющей услуги Интернета. Очень часто при составлении договора с провайдером документ снабжается информацией по подключению к услуге. Также всем пользователям стоит посетить официальный сайт своего провайдера и посмотреть раздел «Настройка оборудования». Многие поставщики предлагают к скачиванию готовую прошивку с прописанными настройками под разные маршрутизаторы. Возможно, у провайдера найдется прошивка для TP-Link TL-WR841N. В любом случае, если существуют какие-то сложности с настройкой, лучше обратиться к специалисту. Никто не запрещает играть с настройками самому, ведь всегда роутер можно сбросить до заводских параметров.
Альтернативное управление маршрутизатором
Многим пользователям понравится возможность управления беспроводной точкой доступа с помощью специальной оболочки Easy Setup Assistant, которую скачать можно с официального сайта производителя. Нужен будет для настройки роутера TP-Link TL-WR841N драйвер под Windows, который также предлагается к скачиванию. Не помешает ознакомиться с наличием свежих прошивок под устройство, которые можно установить. А для прошивки нужна и пошаговая инструкция, которая тоже присутствует на официальном сайте.
Читая о TP-Link TL-WR841N отзывы покупателей, можно обнаружить большой негатив к разработчику по альтернативному управлению маршрутизатором с помощью ассистента. По сравнению с web-интерфейсом, который позволяет получить быстрый доступ к любой настройке, оболочка имеет ограниченные возможности в виде помощника и не дает пользователю вносить собственные данные. Да и работает ассистент только под Windows, что ограничивает его способности.
Настройка Wi-Fi
Беспроводную сеть в роутере TP-Link TL-WR841N настраивать — одно удовольствие. Меню настолько удобное и информативное, что у пользователя не должно возникнуть проблем:
- Поле SSID предлагает ввести название сети латинскими буквами, которое будет обнаруживаться при поиске Wi-Fi.
- В поле «Канал» надо оставить «авто», режим — «11 bgn mixed», а максимальную скорость передачи можно установить на максимум.
- Способ авторизации лучше установить универсальный — «WPA-PSK/WPA2-PSK», а шифрование задать «AES». Такой выбор позволит установить пароль, состоящий из цифр и букв нефиксированной длины (от 8 до 64 символов).
Интересный функционал
Помимо стандартных настроек беспроводной сети и LAN-портов роутер TP-Link TL-WR841N может похвастать массой полезных функций, которые будут интересны продвинутым пользователям.
- Демилитаризованная зона «DMZ» позволяет не только запретить доступ из Интернета к серверам, расположенным в локальной сети пользователя, но и ограничить компьютер ребенка, чем и пользуются постоянно многие родители.
- Очень простая настройка IPTV позволит создать подключение за несколько минут и наслаждаться просмотром фильмов в высоком качестве, передаваемых через сеть провайдера.
- Есть меню для настройки WPS. Можно установить простой пароль, не такой, как на Wi-Fi, и давать его друзьям, желающим воспользоваться услугой Интернета, находясь в гостях. Естественно, для подключения нужно нажать кнопку «WPS».
- При настройке Wi-Fi можно определить приоритет передачи потокового видео «WMM», который позволит отдавать ресурсы канала на просмотр фильма, если он занят торрентом, например.
В заключение
В большинстве своем о TP-Link TL-WR841N отзывы покупателей положительные. Они отмечают большой набор функций, который очень часто остается незадействованным. Не оставили без внимания пользователи надежную и хорошо вентилируемую конструкцию, наличие усилителя сигнала в виде антенн, удобство управления и легкость настройки. К недостаткам относятся провалы в скорости передачи данных при закачке торрента. Канал связи пропадает на несколько секунд, а потом плавно поднимается. Многие пользователи рекомендуют установить программное ограничение скорости закачки вполовину, и проблема будет решена навсегда. В целом от роутера TP-Link TL-WR841N за 1000 рублей желать большего просто невозможно.
fb.ru
характеристики и отзывы :: SYL.ru
Уже давно на компьютерном рынке появились устройства, которые получили низкую стоимость, но отличаются хорошим качеством. Такие бренды в народе называют «честными», их продают многие торговые точки мира. В данной статье речь пойдет о подобном устройстве – беспроводном роутере TP-LINK 841. Он имеет хороший потенциал работы, отличную функциональность, низкую стоимость. В статье рассмотрим, как настраивать данный роутер, узнаем все о его возможностях. А также поговорим о том, как именно отзываются о нем владельцы и специалисты.
Первое знакомство с TP-LINK TL-WR 841 N
Покупателей привлекает коробка, в которой поставляется роутер. Она окрашена в зеленый цвет, поэтому заставляет потенциальных пользователей заинтересоваться данной моделью. На коробке можно заметить краткое описание характеристик маршрутизатора, а также увидеть его изображение.
В комплект входит все, что нужно для удобной эксплуатации. В коробке находятся две антенны, инструкция, блок питания, сам роутер, диск с необходимым софтом, а также патч-корд.
Первое знакомство потребителя с TP-LINK TL-WR 841 N оставляет довольно приятное впечатление, никакого дискомфорта от использования прибора не возникает. Устройство стоит всего 1 тыс. руб. Он выполнен из качественного пластика. Роутер имеет красивый дизайн и отличную систему охлаждения. Если рассматривать корпус более тщательно, можно заметить, что на всех сторонах имеются специальные «окна» для вентиляции. Поэтому легко сделать вывод: производитель усвоил опыт дешевых моделей, которые быстро выходили из строя из-за постоянного перегрева.
Характеристики
Маршрутизатор TP-LINK 841 работает с частотой 2.4 ГГц. Он может функционировать с сетями класса 802.11 b/g/n. Работает устройство на ядре, частота которого составляет 4 ГГц. Встроенная память – 32 Мб. За счет того, что роутер имеет свитч на 4 порта, он может работать со 100-мегабитными сетями. Если есть необходимость, то всегда разрешается воспользоваться портом WLAN, для того чтобы подключить канал Интернет.
К тому же TP-LINK TL 841 способен работать по технологии WPS, которая позволяет потребителю без каких-либо настроек и авторизации взаимодействовать с устройствами по Wi-Fi. Если говорить о беспроводных способностях, то производитель заявил о том, что максимальная скорость составляет 300 мегабит в секунду. Роутер поддерживает два пространственных потока. Устройство позволяет работать со статическим и динамическим IP, имеется возможность вручную ввести MAC-адрес, а также его клонировать. Более подробно функции маршрутизатора можно узнать и изучить в процессе использования устройства.
Настройка роутера TP-LINK 841
Для того чтобы быстро и правильно настроить роутер, необходимо воспользоваться инструкцией. Она идет в комплекте. В ней все подробно расписано. Однако некоторые пользователи отмечают, что необходимо проделать особенные манипуляции перед тем, как начать работать с роутером TP-LINK 841.
Настройка устройства, по мнению продвинутых пользователей, должна начинаться со сброса до заводских. Для того чтобы это выполнить, необходимо любым небольшим и острым предметом нажать на специальную кнопку. Удерживать ее следует около 10 секунд. Проблем с нахождением клавиши не возникнет, так как она расположена на задней панели. Под ней имеется название RESET. Соответственно после этого можно начинать работать с роутером.
Стоит обратить внимание, что сброс настроек необходимо проводить при включенном устройстве. На нем должен светиться хотя бы один индикатор. Для того чтобы понять произошел сброс до заводских настроек или нет, необходимо присмотреться к лампочкам. Во время перезагрузки они сначала полностью погаснут, а после заново включатся.
Первые настройки. С чего начать?
Чтобы пользоваться интернетом, необходимо не только правильно настроить роутер, но еще и свой компьютер. Если ПК имеет сетевой адаптер, работающий по технологии DHCP, то данный пункт пользователю можно пропустить. Остальным же придется устройство настроить. TP-LINK 841 в ином случае не даст возможности пользоваться интернетом.
Необходимо в компьютере найти специальное меню управления сетями. В нем следует выбрать «Настройки адаптера». Зайдя в меню управления устройства необходимо найти строку TCT/IPv4. Открыв ее свойства, рекомендуется выписать себе цифры и буквы, которые там содержатся. После этого необходимо выйти из данного меню, предварительно нажав напротив поля со словом «автоматически» галочку. Затем можно с уверенностью приступать к «связыванию» роутера со своим компьютером.
Подключение роутера к компьютеру (ноутбуку)
Более подробно процесс настройки роутера и компьютера, а также о связи между ними описано в специальной книге по эксплуатации. Тут же опишем общие шаги, которые позволят настраивать доступ к интернету.
Для начала маршрутизатор должен быть подключен к сети, а компьютер находится в рабочем состоянии. Кабель от прибора нужно подключить в специальное гнездо на блоке питания ПК. Если есть проблемы с нахождением этого порта, необходимо воспользоваться инструкцией к роутеру, где имеются соответствующие картинки. Если провайдер не требует менять настройки интернета, то сразу же после подключения появится сеть, а на панели управления будет гореть один из индикаторов.
Специальный кабель, обеспечивающий доступ к интернету, должен быть вставлен в один из сетевых адаптеров компьютера. Вторым концом его необходимо подключить в любой из портов роутера LAN. В таком случае на индикаторе включатся определенные лампочки. Это будет говорить о подключении маршрутизатора к компьютеру. На экране ПК должно высветиться сообщение о том, что появилась возможность выходить в сеть. Если провайдер не требует ее настраивать, то тут же появится интернет.
Что необходимо настроить в первую очередь?
Для того чтобы настроить интернет, необходимо в адресной строке прописать IP роутера. Он прописан на коробке, в инструкции и на самом устройстве. Так как данные являются стандартными, то, как правило, выглядят следующим образом: 192.168.0.1. Имеются иногда проблемы с доступом к адресу, в таком случае необходимо записать следующее: 192.168.1.1. Они могут возникать из-за того, что на роутер TP-LINK 841, прошивка которого установлена на заводе, поставлено другое программное обеспечение. В браузере будет показано меню, в нем необходимо ввести пароль и логин. Они одинаковые. Ими является слово admin. После корректного ввода пользователь получает доступ к настройкам управления. Не только специалисты, но и рядовые потребители советуют зайти сразу в меню и изменить пароль. При желании можно также еще поменять и логин. Разрешено использовать как цифры, так и буквы. Последние должны быть обязательно латинскими.
Создание точки Wi-Fi
Для того чтобы настроить беспроводную сеть, не придется затрачивать много усилий. Интерфейс функций TP-LINK 841 довольно понятный, поэтому никаких проблем не возникнет. Зайдя в меню опций, необходимо найти специальное поле. Оно называется SSID или проще говоря «Название беспроводной сети». Здесь же необходимо указать латинскими буквами имя своей точки Wi-Fi. Затем пользователь увидит поле «Канал». Необходимо выбрать автоматический способ настраивания. Режим должен быть таковым: «11bgn mixed». Скорость передачи данных роутером TP-LINK 841 выбирается индивидуально пользователем – от минимальной до максимальной. Способ авторизации должен остаться неизменным. Если есть желание, то можно установить универсальный. Шифрование должно быть AES. Если сделать такой выбор, то программа предложит установить сложный пароль, который будет состоять из цифр и букв. Длина кода варьируется от 8 до 64 символов.
Настройки провайдера
Если же сразу же после настройки и подключения роутера к компьютеру интернет появился, то данный пункт можно смело пропустить. Он предназначается для тех, у кого провайдер требует особенных настроек. Обычно в таких случаях компании, предоставляющие интернет, создают подключение по собственному протоколу.
Для того чтобы работать с сетью, необходимо перейти в раздел «Быстрые настройки». В нем пользователь сможет быстро изменить определенные параметры. Некоторые опции настраиваются автоматически, другие же – вручную, например, тип подключения. Его подскажет только администратор компании, так как эти данные являются индивидуальными для каждого провайдера. Некоторые фирмы предоставляют возможность вызова специалиста на дом. Он настроит маршрутизатор. Если пользователь не желает нести дополнительные затраты, то можно зайти на сайт провайдера, где в разделе «Настройка оборудования» будут написаны все необходимые данные. Некоторые поставщики предлагают скачать все специальные документы, в которых подробно описано, как настраивать роутер. Иногда провайдерами предоставляется особенная прошивка. Она уже содержит все необходимые настройки. После ее установки устройство сразу готово к работе. Однако если возникает какая-то проблема при подключении, необходимо все-таки обратиться к специалисту. Наиболее продвинутые пользователи стараются самостоятельно разбираться с проблемами. Ведь всегда за счет кнопки Reset можно вернуть (даже неработоспособный прибор) к заводским настройкам.
Альтернативный способ управления устройством
Многие пользователи отмечают прекрасную функцию, которая позволяет управлять беспроводной точкой доступа. Она называется Easy Setup Assistant, является специальной оболочкой. Находится на официальном сайте производителя, который позволяет скачать данное программное обеспечение в любой момент. Для того чтобы настраивать потоковую систему роутера, необходимо будет специальный драйвер под Windows. Его также разрешается установить с сайта производителя. Все желающие могут ознакомиться с новыми версиями своей прошивки. Ее необходимо установить, чтобы избежать сбоев в работе. Для того чтобы быстро разобраться с нюансами, предлагается воспользоваться инструкцией. Она предложена на официальном сайте.
В настоящее время в сети имеется много отзывов. Те, которые адресованы данному ассистенту, содержат небольшой негатив – замечания к разработчику. Это связано с тем, что он не позволяет пользователю вводить собственноручно некоторые данные, они все ограничены к редактированию и являются защищенными. Более того, этот ассистент работает только на операционной системе Windows, что уже в несколько раз уменьшает его функции.
Дополнительные полезные опции
Роутер имеет помимо стандартных функций еще несколько дополнительных, которые облегчают эксплуатацию самого устройства. Такие опции будут полезны тому, кто может назвать себя продвинутым пользователем.
Стоит сказать о демилитаризованной зоне, которая получила наименование DMZ. Она работает не только для того, чтобы запрещать доступ к некоторым серверам, но и ограничивать вход на определенные ресурсы. Также с ее помощью можно запретить пользование самой сетью Интернет. Часто такие функции используют родители для того, чтобы контролировать работу ребенка за компьютером.
Имеется еще одна очень интересная настройка роутера TP-LINK WR 841, получившая название IPTV. Она создает подключение всего лишь за несколько минут, а пользователь после этого может спокойно просматривать сайты, а также смотреть фильмы в довольно высоком качестве. При этом данные передаются через сеть провайдера.
Имеется отдельное меню настроек WPS. Для нее можно установить легкий пароль, чтобы давать его гостям и друзьям. Они смогут подключаться к сети Wi-Fi. Но перед тем, как работать с этой функцией, необходимо ее активировать, нажав соответствующую кнопку на приборе.
Интересная опция находится в меню настроек беспроводной сети TP-LINK 841 N. Данная функция позволяет пользователю определять приоритеты передачи потоков. Например, при просмотре фильма через торрент будет использоваться вся допустимая скорость интернета.
Таким образом, эти функции являются довольно удобными, интуитивно понятными, и они полностью облегчают пользователю работу с устройством.
Отличие модели 841 N от 841 ND
Описываемая модель роутера отличается от TP-LINK 841 ND всего лишь конструкцией антенн. В 841 N они несъемные. А вот в 841 ND легко снимаются. Это позволяет к устройству подключить более мощные приемники, если в этом есть необходимость. В стандартной комплектации идут антенны типа 5Dbi, чего вполне хватает для того, чтобы всю квартиру покрыть точкой доступа Wi-Fi.
Отзывы
Отзывы об устройстве положительны в 95 % случаев. Нужно отметить, что потребители замечают отличную работу, которая не сопровождается сбоями и ошибками в процессе эксплуатации. Более того, если есть какая-то проблема всегда можно обратиться в сервисный центр и потребовать выполнение соответствующих услуг. Если случай входит в гарантийный, то все манипуляции будут проведены бесплатно.
Негативные отзывы об устройстве связаны лишь с наличием ассистента. Он облегчает пользование роутером, но при этом не дает вносить собственные данные. Поэтому подойдет лишь для тех, у кого провайдер не требует особенных настроек. Более того, он показывает нестабильную работу и постоянные сбои. О работе самого роутера потребители негативных отзывов не пишут. Даже с тем, что устройство является бюджетным, оно качественное и вызывает лишь положительные эмоции во время эксплуатации. Покупать прибор нужно лишь в специализированных магазинах, чтобы не наткнуться на подделку.
Итоги
В большей степени случаев роутер работает хорошо, потребители пишут только положительные отзывы. Негативные комментарии встречаются довольно редко.
Что отмечают пользователи? Им нравится хороший функционал, многие опции которого часто, к сожалению, остаются не задействованными. Некоторые настройки TP-LINK 841 необходимы для применения в большом помещении, они не предназначены для использования в домашних условиях. Покупатели отмечают хорошую конструкцию, которая имеет систему вентиляции, антенны заслужили похвалу, так как они усиливают сигнал. Настройки интуитивно понятные, управлять роутером легко.
Какие нюансы можно отнести к недостаткам? Иногда случается при работе с торрентом снижение скорости передачи данных. Может пропадать канал связи, но уже через несколько секунд он начинает постепенно подниматься. Если этот недостаток часто беспокоит пользователя, то он может в любой момент установить специальное программное обеспечение, которое ограничивает скорость закачки. В таком случае проблема решится и никогда не возникнет. Роутер TP-LINK 841 стоит 1 тыс. руб. Поэтому устройство имеет хорошую популярность и не разочаровывает своих пользователей.
www.syl.ru
характеристики, инструкция, настройка, отзывы :: SYL.ru
Компания TP-LINK известна как поставщик недорогого и надежного коммуникационного оборудования. В числе самых популярных его образцов — роутер TP-LINK TL WR1043ND. В чем заключаются его возможности в части выстраивания сетевой инфраструктуры? Как правильно осуществляется настройка девайса?
Основные характеристики устройства
Прежде всего — о характеристиках устройства. Роутер TL-WR1043ND, выпускаемый брендом TP-LINK, имеет:
— скорость передачи данных в беспроводном режиме до 300 Мбит/сек;
— возможность подключения устройств через WAN-порт;
— поддержку Wi-Fi на частоте, которая составляет 2,4 ГГц;
— LAN-порты, способные передавать данные со скоростью 1 Гбит/сек;
— USB-порт;
— 3 антенны съемного типа;
— поддержку опций VPN;
— широкий спектр функций для обеспечения безопасности передачи данных.
Таким образом, устройство, с одной стороны, поддерживает самые распространенные стандарты коммуникаций, что делает его универсальным. С другой — роутер TL-WR1043ND имеет существенное преимущество перед многими аналогами — возможность передавать данные с высокой скоростью. Это, в свою очередь, может значительно расширить перспективы применения устройства. Изучим более подробно его возможности. Прежде всего — в контексте особенностей эксплуатации роутера.
Особенности эксплуатации девайса
Указанная выше максимальная скорость беспроводной передачи данных, которую может обеспечить устройство TL-WR1043ND — 300 Мбит/сек, достижима при условии его подключения к сетевой инфраструктуре, поддерживающей стандарт 802.11n. В свою очередь, при соединении с применением интерфейсов 802.11g скорость передачи данных может достигать 54 Мбит/сек. При подключении по стандарту 802.11b соответствующий показатель — до 11 Мбит/сек.
В ходе конструирования сетевой инфраструктуры с использованием роутера TL-WR1043ND необходимо учитывать мощность Wi-Fi-сигнала, которую может обеспечивать устройство. Данный показатель составляет 20 дБм. Устойчивость работы сети можно повысить, используя возможность конфигурирования направленности антенн роутера.
Устройство питается при напряжении 12 В, функционирует при температуре от 0 до 40 градусов, влажности 10-90%.
Внешний вид роутера
Маршрутизатор изготовлен из пластика хорошего качества. В продаже он поставляется в 2 модификациях — черной и белой.
На верхней панели устройства располагается логотип фирмы-производителя. На нижней — располагаются отверстия для инсталляции роутера на стену, необходимая информация о девайса — наименование, серийный номер модели, IP-адрес устройства по умолчанию, MAC-адрес, а также PIN для быстрой безопасной настройки.
Достаточно информативна передняя модель роутера TP-LINK TW-WR1043ND. На ней располагается несколько индикаторов — питания, функционирования системы, беспроводного модуля, LAN-портов. Чуть в стороне — лампочки, сигнализирующие о работе портов WAN, USB, а также режима QSS.
На задней панели устройства располагается разъем для подключения питания, кнопка Reset, порты USB, WAN и LAN. Здесь же инсталлированы 3 антенны роутера. Их при необходимости можно снять с устройства.
«Железо»
Рассмотрим теперь специфику «железной» начинки маршрутизатора. Основной технологический его компонент — модуль Zentel A3S56D40FTP на 66 контактов. Роутер оснащен 32 МБ ОЗУ, флеш-памятью объемом 8 МБ, процессором, работающим на частоте 400 МГЦ, а также контроллерами Ethernet и WLAN. Роутер TL-WR1043ND – отзывы специалистов могут подтверждать это, обладает в достаточной мере производительными аппаратными компонентами, несмотря на то, что относится к классу бюджетных моделей. При этом некоторые из соответствующих компонентов — например, модули ОЗУ, могут быть при необходимости на более емкие, отчего производительность маршрутизатора повысится.
Управление устройством
Как и в случае со многими другими современными роутерами, управление девайсом осуществляется с помощью Web-интерфейса. То есть — через браузер. Какие возможности имеет соответствующий инструмент от производителя роутера TL-WR1043ND? Настройка, управление текущими функциями, обновление прошивок — в числе основных опций данного интерфейса. Для того чтобы получить к нему доступ, нужно сначала подключить роутер через провод Ethernet к сетевой карте компьютера. Затем — открыть любой браузер операционной системы и ввести адрес 192.168.1.1.
Логин и пароль, которые нужно будет ввести в рассматриваемом интерфейсе — admin. После их ввода пользователь попадет в главное окно панели управления роутером. Вероятнее всего, интерфейс будет представлен на английском языке.
В левой части панели управления девайсом располагается перечень настроек, в центре — основная область настроек, в правой части — информационный блок (в нем отражается описание элементов, присутствующих в центральной области окна).
В окне Status интерфейса управления роутером указывается конкретная модификация роутера TL-WR1043ND, прошивка устройства, адрес LAN, основные настройки Wi-Fi-соединения, сведения о трафике, а также о времени беспрерывной работы маршрутизатора.
В окне Quick Setup можно осуществить активацию мастера пошаговой настройки соединения роутера с сервером провайдера. Примечательно, что в прошивке роутера предусмотрена опция автоматического определения типа канала, и функционирует она, как могут отмечать эксперты, корректно.
Следующее окно интерфейса управления устройством — QSS. Задействовав его опции, можно активировать соответствующий режим работы маршрутизатора. Данная опция предполагает введение PIN того девайса, который подключается к сетевой инфраструктуре. При этом PIN маршрутизатора может быть изменен пользователем.
В окне Network интерфейса управления роутером располагаются настройки соединений через порты Ethernet. Так, через пункт меню LAN можно изменить значение IP-адреса девайса, а также маску сети. В пункте WAN отражены опции, связанные с обеспечением функционирования соединения роутера с интернетом. Девайс поддерживает основные распространенные в России стандарты — такие как PPPoE, L2TP.
В окне Wireless можно настроить работу непосредственно беспроводной сети. Здесь все довольно стандартно. Так, пользователь может задать SSID, проставить требуемый номер канала или же разрешить роутеру выбирать соответствующий параметр автоматически. Для функционирования устройства в стандарте 802.11n пользователь может настроить ширину канала. Кроме того, есть возможность установить максимальный показатель скорости передачи данных в 300 Мбит/сек.
Примечательна опция Survey — ее задействование позволяет роутеру получить настройки от действующих Wi-Fi-сетей. Правда, для того, чтобы использовать данную функцию, необходимо активировать режим WDS.
Роутер TL-WR1043ND, как мы отметили выше, позволяет осуществлять защиту беспроводных соединений с применением современных стандартов. В их числе — протоколы WPA2, WPA-PSK. Кроме того, усилить защиту Wi-Fi-сети можно, скрыв ее название или задействовав фильтрацию MAC-адресов. В случае если пользователь желает, чтобы роутер работал в режиме 802.11n, то ему необходимо задействовать стандарт шифрования WPA-PSK2 в сочетании с алгоритмом AES.
В числе иных полезных опций в окне настройки Wi-Fi — управление мощностью передачи сигналов, активация высокого приоритета при передаче мультимедийных данных.
Следующая полезная опция программного интерфейса управления роутером — настройки DHCP. Здесь можно определить диапазон рабочих IP-адресов, настроить параметры DNS и произвести иные действия, необходимые для обеспечения функционирования доступа устройства к интернету.
Еще одна полезная опция — Network Sharing. Она позволяет управлять USB-портом, которым, как мы уже знаем, оснащен маршрутизатор. При необходимости пользователь роутера может настроить те или иные параметры виртуальных серверов, задействовать перенаправления, активировать службу UPnP. Для этого также задействуются отдельные интерфейсы программного меню управления маршрутизатором.
Подключение TL-WR1043ND к сети может быть осуществлено с задействованием ряда иных инструментов, усиливающих безопасность передачи данных. Доступ к ним можно получить через пункт меню Security. В его структуре присутствует несколько подпунктов. Например, в опции Basic предполагается осуществление настройки активации файрволла, реализации туннельных коммуникаций, активации шлюзов, имеющих отношение к прикладному уровню функционирования программного обеспечения.
В числе иных полезных функций, доступных в рассматриваемой части интерфейса — защита устройства от атак в режиме flood. Иные примечательные опции, доступные пользователю — те, что позволяют реализовать контроль доступа к устройству. Например, он может быть родительским. В этом случае предполагается идентификация подключаемых устройств с использованием MAC-адресов, к которым привязываются конкретные разрешенные сайты. Только к ним — в соответствии с допуском, определяемым родителями, может получать доступ ребенок. Те или иные правила доступа могут активироваться по расписанию.
Опция Access Control, доступная в меню управления маршрутизатором, в принципе, позволяет применить самый широкий спектр настроек, касающихся реализации контроля над пользованием роутера.
Настройка подключения роутера к сети: инструкция
Итак, мы изучили основные возможности и особенности настройки маршрутизатора TL-WR1043ND. Характеристики данного девайса, как мы отметили выше, позволяют ожидать от него достаточно высокой производительности. Рассмотрим теперь ряд практических нюансов, отражающих работу с устройством. А именно — то, как осуществляется его настройка при реализации подключения девайса к сети.
Изучим данный нюанс на примере распространенного подключения через протокол PPPoE — он, как мы отметили выше, поддерживается роутером TL-WR1043ND. Инструкция по решению соответствующей задачи будет следующей. Для начала нужно войти в знакомый нам интерфейс управления роутером, дождаться загрузки главного меню. После — необходимо выбрать опцию Network, затем — WAN.
Следующий шаг — выбор опции PPPoE/Russia PPPoE в пункте меню Connection Type. Далее необходимо ввести логин и пароль от провайдера. Отражаться они могут, к примеру, в договоре на оказание коммуникационных услуг. После этого в программном меню следует установить следующие настройки:
— в пункте Secondary Connection выбрать опцию Disabled;
— в пункте Connection Mode – Automatically.
Далее — нажимаем на Connect, после чего роутер должен совершить попытку подключения к сети. Если все будет в порядке, то настройки можно сохранить нажатием на Save.
Настройка безопасности Wi-Fi-сети
После этого можно уделить внимание аспекту повышения безопасности работы беспроводного соединения. Для этого необходимо загрузить главное меню программного интерфейса управления роутером, затем выбрать опцию Wireless, после — Security. Далее выбираем стандарт WPA2-PSK, алгоритм AES. Их сочетание оптимально, как мы отметили выше, для работы роутера в режиме, предполагающем передачу данных на максимальной скорости, которую поддерживает роутер TL-WR1043ND. Пароль к беспроводной сети также устанавливается в соответствующем окне настроек безопасности соединения. Данный пароль должен быть достаточно сложным. Знать его нужно только тем людям, которым разрешен доступ к создаваемой беспроводной сети.
В пункте Group Key можно поставить значение 0. Как только все настройки установлены, можно их сохранить нажатием на Save. Роутер готов к работе.
Производительность
Насколько быстрым является роутер с учетом характеристик его «железной» начинки? Как показывают тесты его производительности, проведенные экспертами, устройство в полной мере справляется с нагрузкой — в случае, если от маршрутизатора требуется пропускная способность, приближенная к его максимальной скорости. Главное, чтобы фактические ресурсы интернет-канала соответствовали данному критерию. Несмотря на то что пользовательская скорость у современных российских провайдеров — более чем приличная, все же немногие из них готовы предоставить даже за дополнительную плату канал с пропускной способностью 300 Мбит/сек.
Производительность девайса также может заверяться и в контексте скорости передачи данных с задействованием, к примеру, USB-порта маршрутизатора. Результаты тестирования здесь могут наблюдаться также самые положительные, отражать скорость и устойчивость работы роутера в соответствующих режимах.
Отзывы
Что пишут пользователи о своем опыте работы с маршрутизатором TP-LINK TL-WR1043ND? Обзор мнений владельцев устройства и экспертов позволяет говорить о том, что девайс оценивается как высокопроизводительный, технологичный и доступный в цене образец коммуникационного оборудования.
Пользователи и эксперты могут рассматривать роутер как универсальное устройство, которое можно инсталлировать как в инфраструктуре домашней сети, так и в офисе. Может отмечаться удобство настроек девайса, корректность работы интерфейсов управления маршрутизатором, наличие широкого спектра опций, позволяющих повысить безопасность сетевых соединений.
Резюме
Таким образом, с учетом результатов тестирования маршрутизатора, а также отзывов пользователей о нем, мы можем охарактеризовать рассматриваемое устройство как очередную удачную модель доступного по цене и технологичного роутера от TP-LINK. Главные критерии успешного задействования его возможностей — корректная настройка, а также наличие доступа к быстрому интернет-каналу. Настроить девайс можно, используя его функциональный Web-интерфейс. Устройство является производительным и универсальным решением, позволяет организовать безопасный и быстрый обмен данными различного назначения как в рамках домашней сети, так и при реализации корпоративной коммуникационной инфраструктуры.
www.syl.ru
Как подключить роутер TP-Link — пошаговая инструкция
В настоящее время безлимитный высокоскоростной Интернет – это уже не новинка. И тем более, если речь идет о беспроводном варианте подключения, который применим даже для персонального компьютера, не говоря уже о ноутбуках, планшетах или смартфонах. Сейчас большинство мобильных устройств имеет встроенный WiFi модуль, и их комфортное использование напрямую зависит от того, насколько качественное беспроводное соединение установлено в вашем доме и как хорошо удастся всё подключить к компьютеру.
Введение
WiFi роутеры TP-Link – это удачный пример решения проблем со скоростью, радиусом действия и мощностью антенны. Также вы гарантированно избавитесь от проводов в вашей квартире. После того, как вы приобрели маршрутизатор, очень важно понимать, как правильно подключить устройство к компьютеру самостоятельно. Дело в том, что если у вас уже проведен Интернет, то отсутствие знаний по данному вопросу может привести к дополнительным расходам на вызов специалистов.
В статье мы постараемся рассказать вам, как правильно подключить ваш TP-Link к компьютеру и произвести его последующую настройку.
Подсоединение к компьютеру
Первым делом нужно вскрыть коробку и убедиться в том, что комплектация роутера TP-Link соответствует той, что была описана в документации. То есть убедиться, что все элементы на месте. Кроме самого роутера, необходимо наличие блока питания, кабелей, а также диска с программным обеспечением.
Перед тем, как подключить к компьютеру роутер TP-Link, нужно правильно его разместить. Лучше всего поместить кабель неподалеку от места, где стоит ваш ПК, так как кабель, входящий в комплект, не слишком длинный. Если это не удается, то можно приобрести более длинный кабель дополнительно. Он стоит очень дешево и продается в любом магазине электроники.
В маршрутизаторе TP-Link имеются следующие кнопки и разъёмы, большинство которых нам понадобятся при подключении и настройке:
- кнопка питания;
- разъём WAN для соединения маршрутизатора с Интернет;
- LAN-разъёмы для подключения ПК с использованием сетевого кабеля;
- выключение и включение QSS-функции;
- кнопка для сброса настроек маршрутизатора.
После того, как вы ознакомились с расположением разъёмов, необходимо подключить блок питания к маршрутизатору TP-Link, и включить блок в розетку. В гнездо WAN, расположенное на корпусе устройства подключается кабель, который был проведен провайдером, то есть подключающий непосредственно к Интернет. Конфигурация TP-Link предполагает наличие как минимум четырех LAN-портов, поэтому вы можете подключить сразу четыре персональных компьютера, если будете использовать сетевой кабель.
Настройка TP-Link маршрутизатора
Перед тем, как приступить к настройке, специалисты рекомендуют произвести предварительный сброс до заводских установок. После того, как роутер перезагрузился, воспользуйтесь любым браузером. В адресной строке введите 192.168.0.1. Другой вариант – это 192.168.1.1, в зависимости от версии прошивки. Вы автоматически получите доступ к «Мастеру настройки».
Чтобы попасть внутрь, введите пароль и логин. По умолчанию обе строки – admin. Для дальнейшей безопасности работы сети лучше смените пароль во время предварительной настройки, о которой идет речь в данный момент. Чтобы поменять входные данные, зайдите во вкладку System Tools, где нужно кликнуть на Password. В полях Old User Name и Old Password нужно будет ввести заводские логин и пароль, то есть admin. Придумайте логин и пароль. В принципе, логин можно оставить и старый. Новые данные введите в поля New User Name, New Password, Confirm New Password. Последнее поле – это подтверждение нового пароля. Не забудьте сохранить обновления, нажав Save.
На странице настройки вы можете по желанию сразу же скачать и установить последнюю версию прошивки. Сама установка осуществляется через меню System Tools, где нужно перейти на поле Firmware Upgrade. В нем следует нажать на Обзор, выбрать скачанный файл и кликнуть на Upgrade. Закачку необходимо проводить только с официальных ресурсов компании TP-Link. Полностью лицензионная прошивка предоставляется абсолютно бесплатно.
Настройка Интернет в роутере TP-Link происходит в меню Network и WAN. Первое, что нужно сделать, это выбрать тип сети. Если он вам неизвестен, то просто уточните его, позвонив на «Горячую линию» провайдера. После того, как вы выбрали тип, понадобится сохранить настройки, для чего нужно кликнуть на Save.
После успешного сохранения перейдите на следующую вкладку, обозначенную, как MAC Clone. Здесь имеется кнопка Clone MAC Address, на которую нужно нажать, после чего сохранить все с помощью Save.
Как настраивается WiFi сеть на tp link роутере
Для настройки беспроводного соединения необходимо попасть на вкладку Wireless. Здесь имеется поле под обозначением Wireless Network Name. В него вписывается название вашей сети, и оно может выбираться произвольно. При желании в поле ниже можно ввести название страны. Не забудьте сохранить все изменения.
На вкладке Wireless Security настраивается конфигурация система безопасности, в том числе и защиты от несанкционированного доступа. Для этого вам нужно придумать не слишком простой пароль и вписать его в графу PSK Password.
Все изменения в настройках должны быть сохранены, после чего роутер подлежит перезагрузке. Перезагружать устройство нужно с кнопки Reboot, расположенной на вкладке System Tools. После нажатия на кнопку нужно просто подтвердить свое действие.
Вывод
Как вы видите, ничего сложно в самостоятельном подключении и настройке маршрутизатора нет. Она действительно проста и не занимает много времени. А вы сможете сэкономить деньги на вызове специалистов и время, в течение которого вам пришлось бы их дожидаться.
instcomputer.ru
Как настроить роутер TP-Link: инструкция для непрофессионала
Роутеры и модемы TP-Link пользуются заслуженной популярностью за свою надёжность, невысокую стоимость и простоту управления. Инструкция приведена на примере модели TD-W8960N.
Перед включением
Основная функция маршрутизатора – создание локальной беспроводной сети, которая соединяет между собой компьютеры, ноутбуки и мобильные гаджеты в пределах дома/офиса. Вторая, не менее важная задача – подключение этой сети к интернету. Поэтому перед первым включением роутера желательно иметь под рукой настройки соединения с провайдером. Обычно они прописаны в договоре или в отдельной инструкции от провайдера. Если настроек нет, то при подключении нужно позвонить в техподдержку и попросить эти сведения.
Перед включением нужно взглянуть на нижнюю часть корпуса: в моделях TP-Link для настройки роутера нужны следующие сведения:
· IP-адрес: обычно 192.168.1.1
· Логин: admin
· Пароль: admin
Если значения в вашей модели отличаются, лучше заранее переписать или запомнить их.
Первое включение беспроводного модема
1. Подсоединить кабель данных интернет — провайдера к роутеру. Обычно это телефонный кабель (ADSL-подключение, «выделенная линия»), или провод Ethernet («оптоволокно», LAN). Если источник подключения – 3G/4G модем, то следует соединить его с USB-портом маршрутизатора.
2. Подключить роутер к электросети: TP-Link поставляет кабель питания в комплекте.
Подключение к роутеру
Если всё в порядке, то через 20-60 секунд роутер полностью готов к работе. Это время нужно на загрузку прошивки. Узнать о его работоспособности помогут индикаторы – светодиоды на передней панели. Кстати, у роутеров TP Link эти «лампочки» светятся мягким приятным светом, не раздражая даже в темноте. Индикаторы оснащены иконками или надписями. Слева направо:
· Индикатор питания: при включённом устройстве должен гореть всегда.
· Internet: показывает работоспособность соединения с интернетом. При первом включении не работает; в режиме онлайн мерцает или светится постоянно.
· ADSL или LAN; 3G, 4G для Билайн и других мобильных операторов: в зависимости от типа провайдера, показывает наличие сигнала от него. При первом включении может мигать, а может быть выключенным.
· WLAN (WiFi / Wireless): индикатор точки доступа. Мерцает или светится уже при первом подключении.
· WDS: присутствует не на всех моделях, отвечает за расширение покрытия беспроводной сети.
· Могут присутствовать и другие «лампочки» – USB-порт, быстрое подключение QSS, 2-6 локальных сетевых портов и т.п. Нормально, если эти индикаторы пока не горят. Если устройство используется как репитер, то световая сигнализация может быть другой.
Соединение ПК с беспроводной сетью
Для настройки модема TP-Link подойдёт и смартфон/планшет, но мы рассмотрим старое-доброе подключение с ПК или ноутбука. Если роутер работает, то он уже «раздаёт» беспроводную сеть (или расширяет зону её охвата при помощи технологии WDS). Называется она стандартно и скучно – типа TP-Link_15616, и видна с любого устройства. Она работает без пароля, и это нужно изменить как можно скорее.
Подключаем компьютер к новой сети Вай Фай. Значок беспроводного подключения в трее Windows будет перечёркнут крестиком (или другой иконкой отсутствующего интернета).
Настроить роутер TP-Link можно через браузер. Вводим в его адресную строку 192.168.1.1 (без www): это панель управления маршрутизатора. Помните – IP-адрес, плюс – логин с паролем напечатаны на нижней части корпуса? Итак, мгновенная авторизация – и мы в недрах точки доступа. Если поддерживается возможность поменять язык, то в случае с TP-Link делать это можно смело: компания славится приличным переводом своих прошивок.
Всё о настройках беспроводного роутера
Пошаговая инструкция – подключение к интернету, установка пароля сети, продвинутые параметры: WDS, MAC-адреса, алгоритмы шифрования соединения.
Главная страница панели управления TP-Link
На главной странице (Device Info) изменить ничего нельзя – это сугубо информационный раздел. В верхней части сведения о прошивке и версии модели, ниже – текущие показатели точки доступа и соединения с провайдером, а также дата и время.
Внимание! Когда роутер настроен полностью, все значения таблицы Device Info должны иметь ненулевые значения. Если где-то есть нули (либо значения наподобие 0.0.0.0) – с подключением что-то не так. Правда, репитер – режим допускает нулевые значения.
Как подключить роутер к интернету
Подключение и настройка интернета происходит в разделе Quick Setup (быстрая настройка роутера TP-Link) бокового меню слева. В других моделях этот раздел может называться WAN Settings / WAN Configurations (настройки WAN).
Как подключить роутер TP-Link к интернету: настройки WAN и ADSL
В этом разделе всё сводится к вбиванию 2-5 параметрах подключения, которые предоставляются провайдером. В нашем примере это:
· способ соединения (WAN Link Type): режим PPPoE;
· значения VPI/VCI, выставленные на 0 и 33;
· логин (PPP Username) и пароль (PPP Password) для авторизации у провайдера (не путать с логином-паролем вашей личной беспроводной сети!).
У каждого провайдера свои настройки: для Билайн они одни, для МТС – другие. Хотя различаются они незначительно, следует узнать их именно у своего оператора интернета. В любом случае, для подключения маршрутизатора к интернету потребуется ввести не более чем несколько значений. Когда роутер работает как репитер, его не следует настраивать на подключение к интернету. Эти параметры нужны лишь для точки доступа.
Как настроить беспроводную сеть
В левом боковом меню есть раздел Wireless («Беспроводная сеть», Wi-Fi и другие названия). Нам туда.
Раздел базовых параметров беспроводной сети
Базовые беспроводные параметры роутера ТП-Линк
Базовые беспроводные параметры роутера ТП-Линк:
· Enable Wireless: включение беспроводной сети. Должна стоять галочка.
· Hide SSID Broadcast: скрыть название сети из эфира. Неофициальное название опции – «режим параноика». При грамотном пароле типа 463sltjHe&# взломать сеть невозможно, вне зависимости от того, передаёт ли ретранслятор её название, или нет.
· Wireless network name: название беспроводной сети. Лучше использовать что-то личное, чтобы сразу отличать собственную сеть от соседских: The-Best-Wi-Fi, Aleksey’s Network и т.п. Допустимы английские буквы, цифры, пробелы, но – никакой кириллицы.
· Country (страна): необязательный параметр. Для работы роутера TP-Link настройка страны не требуется. Можно выбрать свой регион, можно забыть.
Кнопка Apply/Save (Применить и сохранить) стандартна для всех разделов – её нужно нажимать после настройки, перед переходом в следующий раздел. Внимание! Перед тем, как поменять имя сети, тип шифрования, пароль, режим WDS и т.п., имейте в виду: произойдёт разрыв подключения компьютера к Wi-Fi. Нужно лишь заново щёлкнуть по иконке соединения в Windows и выбрать вновь созданную сеть (ввести новый пароль) для каждого устройства в сети. Самостоятельно они не подключаются.
Раздел Security – безопасность и пароль Вай-Фай
Пожалуй, самый важный раздел настроек. Параметр QSS (у других роутеров он чаще называется WPS) отвечает за быстрое подсоединение новых устройств к вашей сети нажатием кнопки, без ввода паролей. Если сеть настраиваем вне дома (в офисе), то лучше выключить его (disable).
Раздел настроек безопасности модема TP-Link
· Network Authentication: тип защиты. Запомните слово WEP – и не применяйте его вообще никогда. Исключительно WPA, или WPA2 – никакие другие значения для защищённого соединения не подходят. Допустимы разновидности типа WPA (Home или Enterprise) также допустимы. Впрочем, существует древнее поверье: человек, который не шифрует свою беспроводную сеть, попадает в рай.
· Настройка Open в шифровании сети означает, что вашим интернетом могут пользоваться посторонние случайные люди, при этом они могут иметь доступ к компьютерам сети. Используйте её исключительно тогда, когда точно знаете, что делаете. Даже публичные сети ВайФай с бесплатным доступом для кафе/спортзала сейчас принято защищать паролем.
· Wireless Network Key: введите пароль от собственной сети. Не путайте его с паролем для подключения к провайдеру. Именно этот пароль позволит другим устройствам подключаться к сети. Если девайс используется как репитер, то устанавливать пароль не нужно. Пароли типа 111111, qwerty, Andrey и т.п. рано или поздно обязательно будут подобраны соседями. Подбирайте сложный пароль, с буквами, цифрами и спецсимволами, не менее 10-15 символов.
Старый анекдот: лучший пароль компьютерщика – кличка его домашнего животного. Ведь у профессионального айтишника собаку всегда зовут типа [email protected]!kw.
· Алгоритм шифрования (WPA Encryption). Одинаково хороши и AES, и AES-TKIP, принципиальной разницы нет.
Раздел продвинутых настроек (Advanced)
Advanced-настройки Вай-Фай. Полезные продвинутости.
Как правило, продвинутые настройки модемам ТП Линк не требуются. Всё должно работать в значениях по умолчанию.
1. Channel (канал): рекомендуется значение Auto. Если по соседству работает множество других сетей, и скорость подключения слабая, то можно поэкспериментировать, подобрав вручную оптимальный канал (от 1 до 11).
2. Mode (режим): b / g / n / ac или их вариации – bgn, bg и др. Фактически, поколения стандарта Wi-Fi. Следует выбирать наиболее свежий режим подключения в настройках, настройка bgn, или, если присутствует – bgn+ac. Остальные нужны лишь для редких случаев несовместимости устройств.
· Древние и медленные a и b-режимы вряд ли видели даже маститые специалисты. Оставлены для совместимости, использовать их не следует.
· Старый режим «g»: использовать можно, если старые устройства категорически отказываются работать с другими режимами.
· Современный стандарт «n»: самый распространённый для большинства устройств.
· Сверхсовременный стандарт «ac»: поддерживается не всеми устройствами.
3. Bandwidth («ширина» канала Вай-Фай). Рекомендуемые значения — 20/40 МГц, или Auto. Допустимо значение 40 МГц. Использование 20 МГц значительно снижает пропускную способность сети, но иногда помогает чуть увеличить радиус её действия.
Редко используемые настройки
Прочие беспроводные разделы панели управления ТП-Линк требуются лишь в особых случаях – например, для подключения к ВПН, поэтому пробежимся по ним вкратце.
Фильтрация по MAC-адресу
MAC Filter – фильтрация по адресу MAC. Позволяет подключаться к сети исключительно настроенным вручную устройствам, да и то после ввода пароля. Никаких чужаков. Не рекомендуется ни для домашнего использования, ни для небольшого офиса, где все свои.
Настройка VPN на роутере: возможна не на всех моделях. Это более продвинутая функция.
Wireless Bridge (WDS): возможность использовать Вай-Фай роутер как «репитер» – повторитель уже имеющегося сигнала Wi-Fi. Применяется для «удлинения» радиуса действия другого работающего и настроенного роутера. В других случаях нужно использовать уже настроенный режим AP (Access Point – режим точки доступа).
Заключение
Настройка роутера – лёгкая задача даже для неспециалистов, и очень-очень нужная. Разобравшись в параметрах однажды, вы больше не будете вызывать мастеров и настройщиков – вопрос лишь в 2-3 минутах времени.
Единой инструкция по настройке параметров беспроводных сетей нет, но общие принципы одинаковы для любых моделей. Различаются лишь мелкие детали: в одних устройствах применяются термины Wireless, в других – Wi-Fi; новейшие модели работают со стандартом связи «ac», более старые – с b/g/n-сетями. Пример настройки точки доступа TP-Link подойдёт и для устройств ASUS, и D-Link, и прочих – различаются лишь мелочи. Прямая аналогия: СВЧ-печи – принцип один и тот же, а кнопки чуть разные.
Видео по теме:https://www.youtube.com/embed/P-oXxJu2x-w?ecver=1
Быстрого Вам интернета!
i-wifi.ru
обзор, характеристики, описание и отзывы владельцев
Обзор, характеристики, описание и отзывы владельцев в данной статье затронут один очень интересный продукт на рынке недорогих роутеров для домашнего пользования — устройство TL-WR720N от производителя TP-LINK. Привлекает потенциальных покупателей сетевое оборудование в первую очередь своей ценой. Ведь, как показывает практика, именно низкая стоимость (до 1000 рублей) является главным критерием при выборе техники на компьютерном рынке.
Стандартный набор
Устройство TP-LINK TL-WR720N ничем не отличается по комплектации от своих более дорогостоящих собратьев на рынке сетевого оборудования. И это является достоинством такого недорогого маршрутизатора. Картонная коробка с глянцевым покрытием выполнена в фирменных бело-зелёных тонах. Её содержимое включает все необходимые компоненты для подключения и запуска в эксплуатацию сетевого оборудования — это роутер, блок питания, патчкорд, инструкция и диски с программным обеспечением.
На самом устройстве пользователь обнаружит внешнюю антенну, которую по непонятным причинам производитель сделал несъёмной. Аксессуар для усиления сигнала присутствует в единичном исполнении и выглядит как-то неполноценно на общем фоне самого маршрутизатора.
Заявленные технические характеристики
В первую очередь привлекает в роутере TL-WR720N возможность создания четырех независимых друг от друга беспроводных сетей Wi-Fi (SSID) с собственными именами, паролями и настройками. По сути, можно создать четыре точки доступа, например, для личного пользования, гостей, соседей и домашнего оборудования. Такой функционал присущ дорогостоящему оборудованию Cisco, которое используется в корпоративном сегменте, поэтому именно эта характеристика и привлекает многих покупателей, разбирающихся в сетевом оборудовании.
Защита беспроводного режима реализована с поддержкой всех существующих соединений с ключами 64, 128 и 152 бита. Также пользователям придётся по душе наличие всех типов подключений (динамика, статика, PPPoE, PPTP, L2TP, BigPond). На аппаратном уровне в устройстве присутствует Firewall, защита от DoS-атак, фильтр входящего и исходящего трафика.
Недостатки устройства
Как ни странно, маршрутизатор TL-WR720N имеет и ряд недостатков, на которые обращают внимание многие владельцы в своих отзывах. В отличие от других недорогих сетевых устройств, в роутере присутствует всего два порта LAN для подключения по проводной связи двух ПК (вместо четырёх). Вторым недоразумением является диапазон рабочих частот: 2,4-2,4835 ГГц. Если бы речь шла об организации одной беспроводной сети, вопросов бы не было. В данном же случае производитель предоставляет возможность работы четырёх SSID одновременно.
Есть вопросы и к кнопке WPS – быстрое подключение к беспроводной сети без ввода защитного пароля. Реализована функция на одной кнопке с перезагрузкой устройства. В результате чего вместо подключения к роутеру смартфона по Wi-Fi можно легко сделать Reset маршрутизатору. Не нравится многим пользователям и система охлаждения. В очередной раз технологи TP-LINK установили решётку радиатора на днище корпуса, ограничив достойный отвод тепла от нагревающихся элементов.
Подключение и управление
Перед тем как настроить TL-WR720N, владельцу предлагается в инструкции произвести подключение беспроводного роутера к компьютеру с помощью кабеля патчкорд. Пошаговые действия, сопровождаемые цветными картинками, не позволят пользователю сделать что-то неправильно. Всё подробно описано доступным языком и это действительно радует многих людей, которые слабо разбираются в сетевом оборудовании.
На этом удобства не заканчиваются, ведь, попадая в панель управления роутером, пользователю тут же предлагается выбрать языки интерфейса, среди которых есть и русский. Правда, для дальнейшей настройки придётся всё-таки потратить время на изучение инструкции, так как даже мастер для быстрой настройки задаёт слишком много сложных вопросов, на которые не всегда сможет быстро ответить даже специалист в области ИТ.
Создавая крепость
Многие владельцы беспроводного устройства в своих отзывах отмечают, что по маршрутизатору TL-WR720N настройка больше напоминает конструктор, в котором пользователю с помощью подробной инструкции предлагается создать собственную беспроводную крепость. Множество пунктов меню, подробное описание функционала, примеры настроек и результатов. В этом всём, конечно же, можно и запутаться новичку, но, с другой стороны, многие покупатели, наоборот, мечтают создать себе приватную беспроводную сеть и наслаждаться её безопасной работой.
В создании крепости может помочь и провайдер услуг Интернет. Дело в том, что на сайте поставщика услуг можно найти специализированную прошивку для данного роутера и, установив её, получить автоматически готовые настройки совершенно бесплатно. Однако смущают в таком варианте названия сетей и пароли – они ведь будут идентичными для всех прошивок, а значит, и для миллионов пользователей.
Какие они разные
Тестируя роутер TL-WR720N в работе с проводным и беспроводным каналом связи, специалисты обнаружили очередную странность. Подключённые по кабелю LAN устройства работали, причем как между собой, так и с ресурсами сети Интернет с минимальными потерями качества (менее 1%, что допустимо для всех бюджетных устройств). Но стоило перейти к обзору работы беспроводного интерфейса, как тут же обнаружился негатив. Заявленной скорости 150 Мб/с производителем не удалось достичь ни одним устройством. Максимум, что удалось «выжать» из сети Wi-Fi в пределах прямой видимости – это 105 Мб/с.
Есть вопросы и к работе IPTV. При наличии приставки для телевизора и проводного канала (используя кабель UTP-6) добиться стабильного сигнала без потерь не удалось. Роутер TL-WR720N попросту перегревается и зависает. Проблему удастся решить лишь после установки активной системы охлаждения под днище маршрутизатора. Учитывая стоимость кулера, многие покупатели ставят под сомнение целесообразность приобретения такого нестабильного устройства.
Общие впечатления
Судя по отзывам владельцев, сетевое оборудование TP-LINK TL-WR720N им всё же нравится, несмотря на некоторые проблемы с работой Wi-Fi и подключением цифрового телевидения. Во-первых, низкая стоимость, малые размеры и лёгкий вес привлекают к себе внимание потенциальных пользователей. Изысканный внешний вид и световая индикация панели тоже не остались без внимания. Отлично в работе показала себя антенна. Пусть она несъёмная, но, меняя угол наклона, можно добиться неплохих результатов при улучшении прохождения сигнала через несколько стен.
На отсутствие порта USB в корпусе устройства обратили внимание лишь единицы пользователей. Проводные накопители и принтеры выходят из моды — на смену им приходят беспроводные технологии, поэтому никому нет дела до техники прошлого столетия. Правда, переход техники на новый уровень сказался на производстве низкокачественных блоков питания к роутеру. Более 5% отзывов утверждают, что БП перегреваются и сгорают в результате беспрерывного пользования более одного года.
В заключение
К золотой середине по критерию «цена-качество» беспроводное устройство TL-WR720N отнести очень сложно. Тут придётся покупателю в чём-то уступить. Либо в цене, либо в полноценной работоспособности. Если работа в домашних условиях не предполагает использовать IPTV и закачку торрент-файлов, то устройство станет лучшей покупкой, ведь остальной функционал соответствует всем требованиям покупателей. А вот остальным необходимо присмотреться к роутерам в дорогом сегменте.
fb.ru
Обзор роутера TP-Link TL-WR841N/ND
Описание
Беспроводной маршрутизатор TP Link TL WR841N – это бесспорно один из лидеров на рынке устройств для создания домашней сети. Роутер обладает стандартным набором проводных интерфейсов (1 wan + 4 lan), а также современным беспроводным модулем Wi-Fi со скоростью соединения до 300 Mbit/s и DHCP-сервером для выдачи ip-адресов домашним устройствам. Мощный и производительный роутер TP-Link TL-WR841N способен обеспечивать стабильное и качественное вещание HD-видео, передачу VoIP, а также бесперебойную работу онлайн-игр. Маршрутизатор выполнен в стильном пластиковом корпусе и обладает функцией WPS, то есть быстрой установки беспроводного соединения, а также очень прост в настройке. Подробный обзор всех функций далее в этой статье.
Router TP-Link
Внешний вид
TP-Link TL-WR841ND отличается от аналогичного устройства без литеры «D» наличием съемных антенн. В остальном оба устройства идентичны. Роутер выполнен в белом пластиковом корпусе, обладает двумя внешними антеннами. На лицевой стороне расположены служебные индикаторы, на задней располагаются разъемы WAN, LAN и разъем питания.
Router TP-Link задняя панель
На задней панели маршрутизатора TP-Link TL-WR841N слева располагается кнопка включения питания, далее идет разъем для подключения блока питания (9В, 0,6А). По центру расположен блок с сетевыми разъемами стандарта RJ-45. WAN-порт синего цвета необходим для подключения кабеля интернет-провайдера, через который идет связь с сервером и устройство получает ip-адрес. LAN-порты желтого цвета для подключения домашних устройств. Далее идут две кнопки WPS/Reset и включение/выключение модуля Wi-Fi. При однократном нажатии на кнопку WPS/Reset включается режим WPS для быстрой настройки беспроводного соединения.
Если кнопку WPS/Reset удерживать несколько секунд, произойдет сброс настроек роутера и его придется настраивать заново!
Router TP-Link передняя панель
На передней панели расположено 8 индикаторов, отображающих состояние роутера. Слева направо:
- индикатор питания
- индикатор Wi-Fi (беспроводного модуля)
- 4 индикаторы работы LAN-портов
- индикатор WAN-порта
- индикатор WPS
По индикаторам можно провести начальную диагностику при возникновении проблем или при настройке роутера TP Link. Например, если не горит индикатор WAN, то возможна проблема с кабелем интернет-провайдера или на сети произошла авария на магистральном оборудовании или сервере. Отзывы пользователей говорят о том, индикаторы роутера TP-Link помогают при настройке устройства.
Харакеристики
Аппаратные характеристики
Беспроводной модуль Wi-Fi роутера TP Link TL WR841N
Характеристики программного обеспечения роутера TP Link TL WR841ND
Прочее
nastroysam.ru
Комплектация по vin jaguar
Комплектация лодки для гимс
Комплектация газовой плиты дарина
Комплектации опель мерива 2011
Комплектации вольво хс90 2008
Инфракрасный теплый пол комплектация
Вольво хс90 2008 комплектации
Комплектация среднего игрового компьютера
Томас твин тт комплектация
Сравнение комплектаций hyundai solaris
- Опель мокка cosmo комплектация





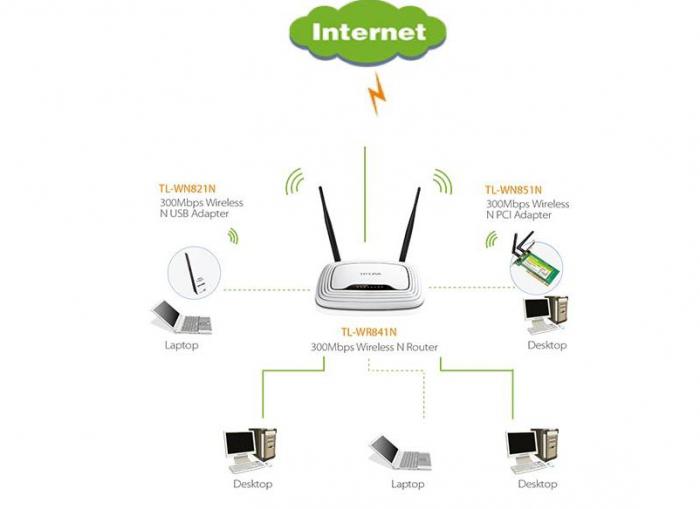
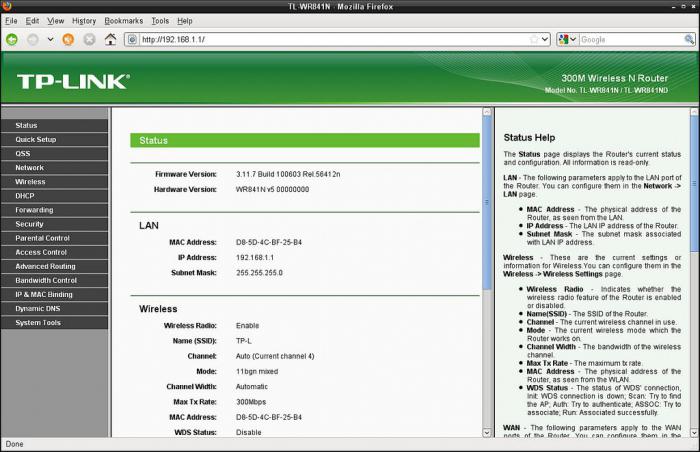
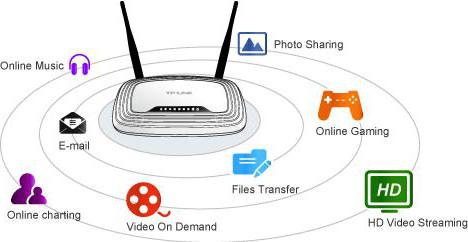









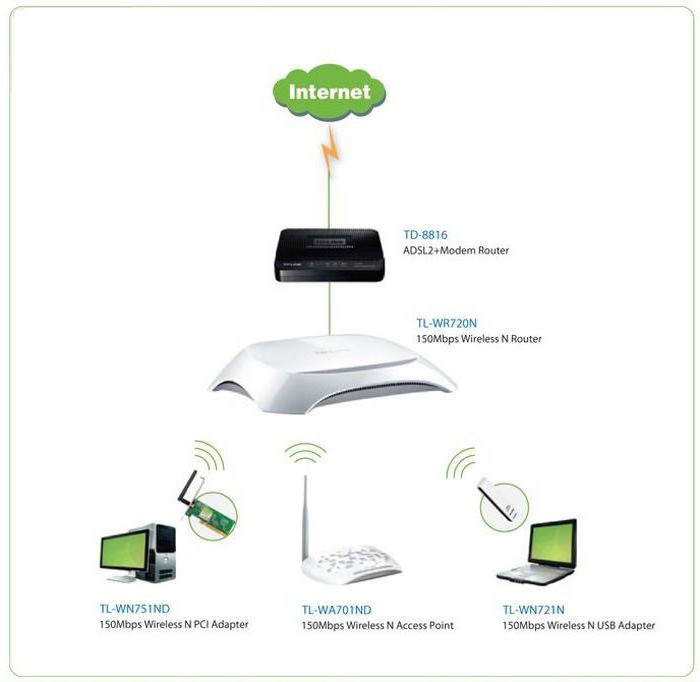
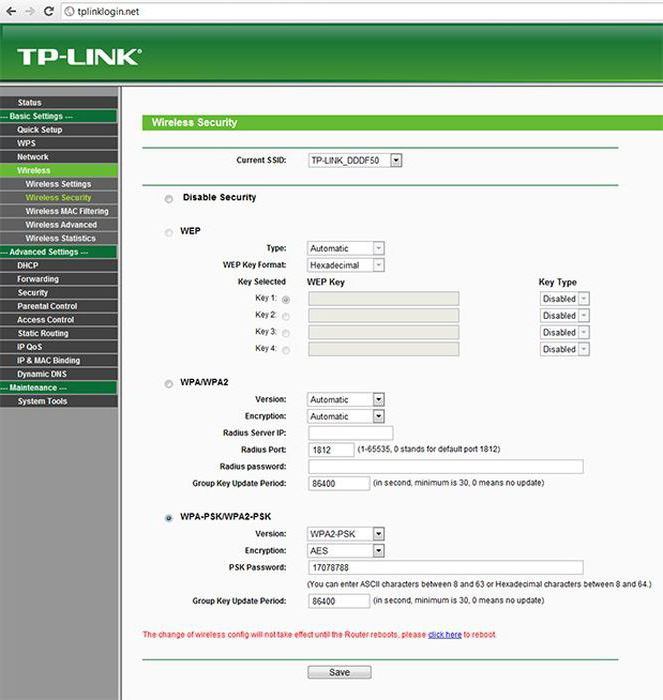

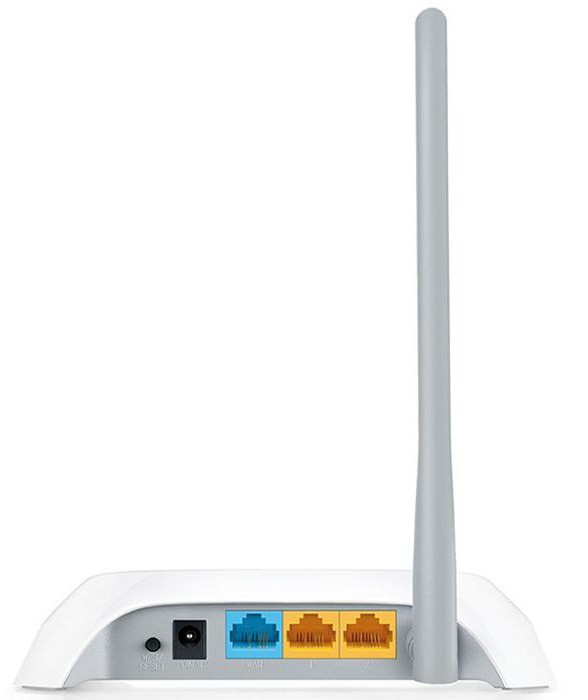
 Комплектация по vin jaguar
Комплектация по vin jaguar Комплектация лодки для гимс
Комплектация лодки для гимс Комплектация газовой плиты дарина
Комплектация газовой плиты дарина Комплектации опель мерива 2011
Комплектации опель мерива 2011 Комплектации вольво хс90 2008
Комплектации вольво хс90 2008 Инфракрасный теплый пол комплектация
Инфракрасный теплый пол комплектация Вольво хс90 2008 комплектации
Вольво хс90 2008 комплектации Комплектация среднего игрового компьютера
Комплектация среднего игрового компьютера Томас твин тт комплектация
Томас твин тт комплектация Сравнение комплектаций hyundai solaris
Сравнение комплектаций hyundai solaris