ГлавнаяКомплектацииКомплектация компьютераКак грамотно собрать компьютер | Выбор комплектации. Комплектация компьютера
- Комплектация компьютера, из чего состоит современный компьютер
- 1. Корпус системного блока
- 2. Блок питания системного блока
- 3. Материнская плата
- 4. Оперативная память
- 5. Процессор
- 6. Винчестер (жёсткий диск)
- Правильный подбор комплектующих для ПК
- Когда и почему нужно собирать новый компьютер
- Актуальный подбор комплектующих для ПК на сегодняшний день
- Выбор процессора для будущего компьютера
- Материнская плата
- Видеокарта
- Оперативная память
- Жесткий диск и твердотельный накопитель
- Корпус и блок питания
- Прочие комплектующие
- Как выбрать офисный, домашний и игровой компьютер
- Содержание
- Содержание
- 1. Процессор
- 2. Кулер для процессора
- 3. Оперативная память
- 4. Видеокарта
- 5. Жесткий диск
- 6. SSD диск
- 7. Оптический привод
- 8. Материнская плата
- 9. Блок питания
- 10. Корпус
- 11. Монитор
- 12. Колонки
- 13. Клавиатура
- 14. Мышка
- 15. Коврик для мышки
- 16. Ссылки
- Что входит в состав персонального компьютера. Устройство системного блока
- Различия между составом персонального компьютера и внутренним устройством системного блока
- Состав компьютерной системы
- Устройство системного блока
- Корпус системного блока
- Системная (материнская) плата
- Процессор и его система охлаждения
- Модуль оперативной памяти
- Жёсткий диск и твердотельный накопитель
- Видеоадаптер (Видеокарта)
- Дисковод оптических дисков
- Дисковод гибких дисков и кардридер
- Звуковой адаптер, модем и контроллер локальной сети
- Блок питания
- Собрать компьютер онлайн с проверкой совместимости 💻 Конфигуратор компьютера (системного блока)
- Сборка компьютера онлайн
- Конфигуратор компьютера с проверкой совместимости
- Важно! Сборка компьютера бесплатная.
- Собрать компьютер онлайн — быстрый и весьма удобный способ определить стоимость и конфигурацию системного блока, который Вы предполагаете купить.
- Конструктор компьютера (системного блока)
- Преимущества онлайн-конфигуратора
- Как грамотно собрать компьютер | Выбор комплектации
- Выбор комплектации к своему персональному компьютеру
- Процессор.
- Кулер.
- Материнская плата.
- Жесткий диск.
- Оперативная память.
- Видеокарта.
- Привод.
- Блок питания.
- Корпус.
- И напоследок.
- Смотрите также
Комплектация компьютера, из чего состоит современный компьютер
1. Корпус системного блока

Различают несколько типов (форм-фактор) корпусов системных блоков:
ATX – стандартный, большой корпус;
Micro Atx – корпус средних размеров;
Mini-ITX – маленький корпус.
Выбирая размер системного блока, следует учитывать размеры материнской платы, размеры комплектующих (видеокарта, сетевая карта, винчестеры и т.д.), а так же учитывайте возможный нагрев внутренних частей компьютера.
Если простыми словами, то вы должны понимать, что игровой компьютер с мощной видеокартой и хорошим процессором, будет очень сильно нагреваться. Для игрового компьютера я бы выбрал именно большой корпус ATX, с дополнительным охлаждением. Если же вы собираете слабенький компьютер для офисной работы, либо вам нужен “тонкий клиент”, маленького корпуса вам будет предостаточно.
2. Блок питания системного блока

- В первую очередь нужно обратить внимание на производителя, не советую покупать блок питания от малоизвестного производителя.
- Далее советую обратить внимание на цену. Хороший блок питания не может стоить дешево! Это не значит что нужно брать самый дорогой блок питания, ведь есть марки (не буду их называть), которые берут за свой бренд! Дешевый блок питания можно купить для резерва, но не для постоянной эксплуатации.
- Немаловажный фактор при выборе блока питания, его мощность. Не буду описывать формулы для расчета мощности блока питания, но могу сказать наверняка – берите блок питания с мощностью не менее 500W.
Ниже на картинке предлагаю ознакомиться с разъёмами блока питания и их характеристиками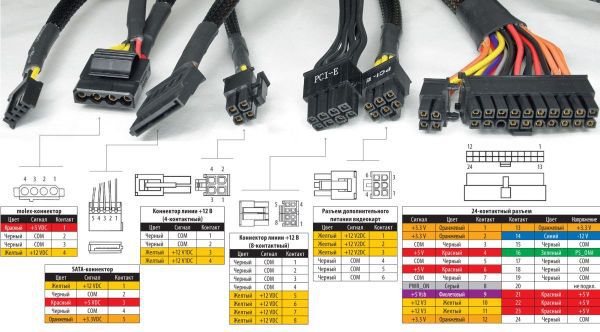
3. Материнская плата
Никто со мной не будет спорить, если я скажу что именно материнская плата является самой главной составной частью компьютера. И это не удивительно, так как все активный части компьютера подключаются именно к материнской плате.
Выбирая материнскую плату, нужно знать какой тип процессора вы будите к ней подключать. Так же убедитесь что в ней есть разъёмы для видеокарты, сетевой карты, разъёмы для подключения старых типов носителей (если есть такая необходимость).
Есть несколько форм факторов материнских плат, отличающихся между собой формой и техническим исполнением. Вот как они выглядят (для увеличения нажми на картинку)
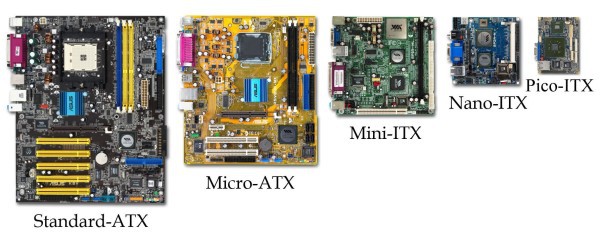
4. Оперативная память
Как заметил один мой знакомый: “Ой, это что “картриджи для Dandy?” (Для тех кто не в курсе, были такие игровые приставки в 20 веке.)”. Да, действительно, есть сходство с картриджами для игровых приставок, но они намного технологичнее и функциональнее.
И так, что же такое оперативная память? Оперативная память (ОЗУ) – это устройство для временного хранения данных используемых для выполнения задач компьютера. Если объяснять проще, то это место в котором запускаются программы компьютера, обрабатываются данные переданные процессором и т.д. Что позволяет существенно увеличить скорость выполнения задач и обработки данных.
К счастью прогресс не стоит на месте и вместе с сумасшедшими темпами роста скоростей, появляются и новые форм-факторы модулей оперативной памяти. Вот наглядная картинка с типами модулей и расположением ключей
Соответственно при выборе оперативной памяти, вы должны знать какой разъем имеется в уже выбранной вами материнской плате.
5. Процессор

Основные производители процессоров AMD и Intel. Именно эти корпорации занимаются разработкой и выпуском новых процессоров уже не один десяток лет.
Процессор во время работы очень сильно нагревается, именно потому в обязательном порядке нужно использовать систему охлаждения. Системы охлаждения для процессоров бывают как пассивные (радиаторы) так и активные (вентилятор, водяное охлаждение). В современных процессорах стоит защита, не позволяющая запустить компьютер, если не подключен вентилятор охлаждения процессора.
Советую при выборе процессора, внимательно подойти к выбору охлаждающих компонентов. Не пожалейте денег на нормальную систему охлаждения.
6. Винчестер (жёсткий диск)
faqpc.ru
Правильный подбор комплектующих для ПК
Большинство знают о том, что в минимальный состав совершенно обыкновенного системного блока входят процессор, материнская плата, видеокарта, оперативная память, жесткий диск, корпус с блоком питания и другие менее значимые составляющие. И скорее всего никому не нужно объяснять, как важен правильный подбор комплектующих для ПК.
Когда и почему нужно собирать новый компьютер
Все эти комплектующие взаимодействуют друг с другом, и стабильно работают до тех пор, пока что-то не выйдет из строя. Как видно из практики, большая часть компьютерного железа (железо — комплектующие компьютера) рассчитана на длительное время работы. В итоге необходимость сборки нового ПК появляется не из-за какой-либо поломки, а по причине того, что внутренняя составляющая системного блока неизбежно устаревает и уже не справляется с современными задачами.
Если взять рабочий системный блок 10-ти летней давности, то он и сегодня будет выполнять свои функции, однако вы сразу ощутите колоссальную разницу между старичком, и свежей заменой. Дело не в физическом старении комплектующих, здесь всему виной является технический прогресс, ведь почти каждый год появляются более производительные составляющие.
Нет смысла постоянно производить обновление компьютерной системы, по причине довольно ёмких денежных затрат. В связи с этим, как правило сборка, предназначенная для игр, производится с перспективой на несколько лет вперёд, а если цель сборки компьютер для выполнения офисных задач, то срок его использования должен увеличиться ещё на более долгий срок службы, но тут никак не обойтись без правильного выбора комплектующих для компьютера. Информация о том, как выбрать компьютер так же будет очень полезной, а в чём-то даже и схожей.
Актуальный подбор комплектующих для ПК на сегодняшний день
Выбор процессора для будущего компьютера
Процессор – это начальное звено, то от чего стоит отталкиваться при сборке нового компьютера в первую очередь, вне зависимости от дальнейшего предназначения компьютера. Только после того как выбран конкретный процессор можно и дальше продолжать решать вопрос комплектующими: с материнской платой и оперативной памятью и т.д.
Взглянув на процессорный ассортимент, вам сразу кинутся в глаза два конкурента Intel и AMD. Если поверхностно разобраться в тестах и обзорами выбора между этими торговыми марками, позволительно прийти к небольшому выводу: процессоры Intel хороши в плане производительности, а AMD лучше в ценовом сегменте.
Выбор процессора AMD
Если взять идентичные по частоте и количеству ядер два процессора разных производителей, то тут с большей вероятностью выйдет победителем именно Intel. Ведь у них хорошо реализована структура CPU, на разработку которой ушли годы. AMD менее производительны как покажется на первый взгляд, но если сравнивать их немного по-другому, а именно по цене и производительности, то AMD в средне ценовом сегменте обычно более производительны.
Конечно же выбирать между тем или иным производителем – это вопрос больше философский, так как фанаты всегда поддерживают одного из этих конкурентов. Для начала необходимо ознакомиться с ведущими решениями от AMD.
Данные центральные процессоры на сегодняшний день делают под socket (тип разъема) AM3+, имеющие три серии моделей FX с 4-ех, 6-ти и 8-ми ядрами и стоимости этих технических решений соответственно разные. Эти процессоры станут отличным бюджетным решением для современных игр. При этом количество ядер будет влиять на лучшую многозадачность, что сейчас не маловажно. Но тут фактор в пользу Intel — большинство нынешних компьютерных игр адаптированы под четырёх ядерные процессоры.
Как актуальное дешёвое дополнение для обновления компьютера на сегодня будут 4-ех ядерные процессоры AMD Athlon c socket FM2 и с socket AM3 AMD Athlon X4. Но эти процессоры не имеют интегрированного графического ядра, что довольно значимо, ведь для офисного компьютера покупка видеокарты будет лишней растратой, поэтому эти модели для сборки перспективного игрового компьютера лучше не использовать. Если вы желаете интегрированное видео, что считается оптимальным для пользовательского или офисного компьютера, то вам стоит присмотреться на процессоры с socket FM2/FM2+.
Самыми не дорогостоящим и современным решением от AMD будут являться процессоры серии FX 4100 — 4350. FX4XXX позиционирует больше как хорошая платформа для домашнего компьютера, в своё время как FX6XXX (FX6100 – 6350) неплохо будет проявлять себя как бюджетный игровой компьютер, имеющий разгонный потенциал. Конечно для более высокой производительности можно выбрать процессоры FX 8xxx и 9xxx серии, производительность которых считается лучшей у изготовителя.
Выбор процессора Intel
У процессоров от Intel система выбора немного проще. Процессоры последнего будут оптимальным решением сборки современного компьютера, имеют сокет 1150 и независимо от цены, все эти процессоры оснащены встроенным графическим ядром, а завершающей серию модельного ряда, как и у процессоров с разъёмом 1155 здесь завершает Intel Core i7. Он имеет 4 ядра и технологию hyper threading (8 потоков). В младшей модели Intel Core i3 (2 ядра, 4 потока) реализовано всё самое необходимое для стабильной работы при довольно ресурсоёмких задачах.
Старшая модель рассчитана совершенно на все случаи жизни, начиная от высоко требовательных игр и заканчивая кодированием и обработкой видео. Что касается Intel Core i3 – это начальный игровой вариант, ну или минимальный вариант для бюджетного игрового компьютера. Золотой серединой производительного компьютера будет Intel Core i5, тут ничего лишнего, честные 4 ядра. Для офисных компьютеров, существуют еще две серии двухъядерных моделей – Pentium и Celeron. Процессор Pentium больше подходит для дома, так как он чуть-чуть производительней, а значит и дороже, а Celeron хоть и подходит для не очень ресурсоемких задач таких как просмотр фильмов и прослушивание музыки, веб сёрфинг и социальные сети, но его производительности будет явно хоть и не везде, но не хватать.
Материнская плата
После долгого определения с выбором такого комплектующего для ПК как процессора, настал час задуматься о материнской плате. Сначала посмотрите на сокет предварительно выбранного процессора, затем по этим параметрам начните подбирать материнскую плату. Разъём материнки и CPU должен совпадать в обязательном порядке. При подборе данного вида комплектующих стоит обратить внимание на чипсет (влияет на многое, к примеру, на максимально поддерживаемую частоту ОЗУ, наличие SATA 3 и USB 3.0), количество разъемов (USB, SATA, PCI, DDR, DVI/VGA для интегрированного видео), форм-фактор (габариты платы) и производителя.
Рекомендуемыми производителями здесь выступают Gigabyte, Asus и MSI, некоторые модели материнских плат других производителей на самом деле могут быть даже и производительнее и не менее надёжными, например, как ASRock. Эти же фирмы-производители хорошо зарекомендовали себя и в производстве видеокарт. А вот производителей, комплектующих тех же материнской платы и видеокарты совершенно не обязательно покупать одной марки. Материнских плат в продаже множество, а вот какую предпочесть вам – это индивидуальный подход.
Видеокарта
Видеокарта необходима компьютеру не только для вывода изображения на монитор. Она еще отвечает за обработку той самой графики, особенно это касается трехмерных развлечений. Сегодня для того что бы комфортно играть на минимальных настройках, нужно выбрать видеокарту уж точно не менее производительную чем Nvidia GeForce 730 или AMD Radeon R7 240. Средний оптимальный вариант GeForce 760/770. Если есть желание долгое время наслаждаться высокими или ультра настройками, готовьтесь раскошелиться на GeForce 790 или AMD Radeon R9 270 290X, а может даже и GeForce GTX 980. Тут не стоит терять голову, лучшим компьютер всегда у вас не будет и то, что сегодня стоит 1999$ завтра уже будет стоить 299$, хотя разницы между производительностями и функциональности моделей можно даже и не заметить.
Что касается интегрированного видео, тут всё гораздо проще просто. Графический процессор уже встроен производителем в CPU. Он как раз будет работать вместо видеокарты, а память ОЗУ будет использовать для выполнения функции видеокарты. В настройках BIOS есть возможность самостоятельно выделить доступную память под интегрированное видео. Максимальный допустимый выделяемый объем зависит от возможностей материнской платы (можно уточнить в инструкции или на официальном сайте производителя).
Оперативная память
Для комфортной работы сегодня минимальным объёмом является 4 ГБ ОЗУ. Это касается офисных компьютеров и сборок для простых задач. Игровому ПК желательно иметь 8 ГБ, ну или при великом желание 16 ГБ, которые могут не использоваться, решать вам. Тут важно уделить внимание выбору планок оперативной памяти с необходимой частотой. Покупать ОЗУ с максимальной частотой – не нужно, тут нужна та, которая одновременно поддерживается материнской платой и процессором. Хорошо специализируются в данном вопросе такие фирмы как Corsair, Goodram, Kingston, Silicon Power, Transcend.
Еще немаловажным фактом является двухканальный режим работы присущий большинству, если не всем современным материнским платам. Он прибавляет производительность более чем на 15%. Как этого добиться? Очень просто. Купите два одинаковых модуля оперативной памяти. Например, 2 планки по 2 ГБ каждая (4 ГБ ОЗУ) или по 4 ГБ (8 ГБ ОЗУ), обычно в магазинах уже продаются наборы, укомплектованные планками памяти одной партии.
Жесткий диск и твердотельный накопитель
Вот мы и подошли вплотную к пользовательской памяти. Все знают предназначение жёсткого диска, именно на нем хранится вся информация. Но это не говорит об возможности установки операционной системы только на него. Сегодня HDD накопители остаются хорошими устройствами хранения информации, но для получения большей отдачи от компьютера под раздел для ОС уже довольно многие отдельно покупают SSD, с емкостью от 120 ГБ. Технология SSD показала себя с положительной стороны в плане быстродействия. Если на твердотельный диск установить всё системное ПО, то вы почувствуете существенную разницу между самым обыкновенным HDD и SSD. Компьютер станет грузиться считанные секунды, мгновенно будут открываться все приложения, и вы навсегда забудете о временных зависаниях.
А что касается жесткого диска, то он до сих пор остается актуальным в плане накопления данных. Выгодно покупать HDD с объемом от 1 ТБ, так как получается дешевле стоимость 1 ГБ памяти. Что касается механики, скорость вращения шпинделя у всех стандартна, 7200 оборотов в минуту. Просто меньше выбирать не стоит, если конечно не производится обновление ноутбука, да и в них SSD уже не считается новизной.
Объем буфера винчестера желательно иметь не меньше 32 МБ. Немаловажным моментом еще считается изготовитель. Сегодня они почти все одинаковы. При правильном подборе комплектующего ПК, такого как HDD следует присмотреться к давно существующим на рынке производителям Western Digital и Seagate, именно на них рекомендовано ориентироваться, хотя это не обязательное правило которого стоит придерживаться, даже среди этих производителей попадается брак, хоть и с меньшей вероятностью.
Корпус и блок питания
Если присмотреться к ассортименту корпусов, то можно обратить внимание на наличие блока питания, поставляемого в комплекте. Такой БП позволительно взять только в случае использования комплектующих с низким энергопотреблением и то не менее чем 400W. Такой блок питаний конечно подойдёт для сборки офисного компьютера с интегрированным видеоадаптером ну или для некоторых сборок компьютера для дома.
У вас игровая сборка с видеокартой? Тогда зайдите на сайт производителя, посмотрите рекомендуемую мощность БП для предпочитаемой видеокарты, накиньте в запас 100-150W и купите качественный блок питания. Ни в коем случае не подключайте то питание, что было в комплекте, существует риск спалить сам блок и другие комплектующие. Дело в том, что такие БП не соответствуют заявленной мощности, при этом их качество в основном оставляет желать лучшего. Ориентируйтесь на качественное питание от Cooler Master или Chieftec ну, или как минимум FSP и аналоги. Они не только надежны, но и оптимальны в плане разъемов. В них увеличенное количество портов для питания SATA и прочих устройств, а также длиннее сами провода. Для более правильного понимания того, о чём идёт речь, ознакомьтесь со статьёй: как выбрать корпус для компьютера.
Эти преимущества особенно нужны для игровой сборки компьютера, в противном случае можно приобрести модели по дешевле. Что касается корпуса – выбрать можно любой, ориентируясь на форм-фактор и свой вкус, не стоит забывать о хорошей продувке, ведь обычно очень мощные компьютеры, особенно после разгона очень хорошо нагреваются.
Прочие комплектующие
Последним этапом остаются другие комплектующие персонального компьютера. Сюда относятся DVD привод, прочие адаптеры, тюнеры и т.д. Здесь у каждого индивидуального предпочтения. Однако до сих пор в актуальности остается оптический привод, так как в последнее время набирают популярность Blu Ray, хоть и не пользуются огромным спросом. А некоторые специально покупают привод только ради установки ОС и драйверов, наверное, не зная о возможностях загрузочной флешки. Если вы примете решение купить привод, то лучший по качеству скорее Asus и Nec, вероятность поломки достаточно низкая, хотя на самом деле тут как повезёт.
Приведённая краткая информация окажется полезна при подборе комплектующих для будущего компьютера. Однако после составления списка желаемого железа, если не обладаете достаточным опытом, для воздержания дополнительного похода в магазин для обмена не тех комплектующих, лучше посоветоваться со специалистом. Такой специалист может находится и в магазине. Профессионалы укажут вам на ошибки, которые может совершить новичок. Возможно, даже порекомендуют что-то более достойное.
После 100% убеждения в правильном подборе комплектующих и в их совместимости, покупайте их приступайте к сборке. В интернете есть множество видео обзоров, как это делается. Они очень помогут вам в решении данной задачи. Крайний случай – отдать железо специалисту, и он соберет всё до кучи, обычно сборка входит в бесплатный бонус после покупки.
procomputer.su
Как выбрать офисный, домашний и игровой компьютер
Как правильно выбрать комплектующие для офисного, домашнего и игрового компьютера, а также все необходимые устройства: монитор, колонки, клавиатуру и мышку.
Этой информацией можно руководствоваться при выборе компьютера или отдельных комплектующих в интернете или обычном магазине.
Содержание
Содержание
1. Процессор
От процессора сильно зависит быстродействие всего компьютера, поэтому он выбирается в первую очередь. Процессоры производят две крупных компании Intel и AMD.
Процессоры Intel Core в целом имеют более высокую производительность на ядро, благодаря чему опережают процессоры AMD Ryzen в большинстве современных игр и больше подходят для сборки мощных игровых компьютеров.
Процессоры AMD Ryzen в свою очередь выигрывают в многопоточных задачах, таких как монтаж видео, в принципе не сильно уступают Intel Core в играх и прекрасно подойдут для универсального компьютера, используемого как для профессиональных задач, так и для игр.
Если ваш бюджет ограничен, но в будущем вы хотите иметь мощный ПК, то можно для начала приобрести недорогую модель, а через 2-3 года поменять процессор на более мощный.
Все процессоры независимо от производителя отличаются количеством ядер, потоков и частотой. Кроме того, процессор может иметь встроенное видеоядро, что позволяет сэкономить на покупке отдельной видеокарты, но не подходит для игровых компьютеров.
Для работы с документами, интернета и просмотра видео, будет достаточно 2-ядерного процессора с частотой ближе к 3 ГГц или выше. Особенно выгодным решением будет современный процессор Pentium с технологией многопоточности (Hyper-threading), что позволит 2-ядерному процессору обрабатывать данные в 4 потока, существенно увеличивая производительность.
С появлением таких моделей, более дорогие процессоры Core i3 потеряли свою актуальность, а Pentium можно рассматривать как временное решение даже для игр, с перспективой замены на более мощный процессор (Core i5, i7) в будущем.
Для игрового компьютера нужен минимум 4-ядерный процессор с частотой ближе к 3.5 ГГц или выше (типа Core i5).Процессор Intel Core i5-7400
Также современные игры научились использовать многопоточность, так что для мощного игрового ПК желательно брать Core i7 (на 8 потоков) или Ryzen (на 8-12 потоков) с частотой ближе к 4 ГГц.
Если вы хотите приобрести производительный процессор Core i5 или i7, но пока у вас нет такой возможности, купите Pentium G46xx. Они стоят значительно дешевле и поддерживают технологию Hyper-threading (2 ядра, 4 потока), за счет чего не так сильно отстают от своих старших 4-ядерных собратьев. А в будущем вы сможете заменить его на полноценный Core i5 или i7.
Процессоры Core i7-7xxx, за счет поддержки Hyper-threading (4 ядра, 8 потоков), хорошо подходят для требовательных игр и рендеринга видео. Но приобретать Core i7 имеет смысл в основном для мощных игровых компьютеров.
Для монтажа видео и других многопоточных задач оптимальным выбором на сегодня будет Ryzen (на 12-16 потоков) с частотой ближе к 4 ГГц, который также позволит комфортно играть в современные игры.Процессор AMD Ryzen 5 1400
Рекомендуемые конфигурации ПК (процессор+видеокарта+память) для игр и монтажа видео вы можете скачать в разделе «Ссылки».
Более подробная информация есть в статье о процессорах.
2. Кулер для процессора
Для охлаждения процессора используется кулер, который состоит из радиатора и вентилятора.
Большинство процессоров, в конце маркировки которых присутствует слово «BOX», продается в комплекте с кулером. Но некоторые более дорогие боксовые процессоры могут не иметь кулера в комплекте. Если в конце маркировки написано «Tray» или «ОЕМ», то кулера в комплекте нет.
Самые слабые процессоры типа Pentium проще и дешевле приобрести в комплекте с кулером. А вот процессор среднего или высокого класса часто выгоднее купить без кулера и отдельно подобрать для него подходящий кулер. По стоимости выйдет примерно столько же, а по охлаждению и уровню шума будет значительно лучше.
Оптимальными по соотношению цена/эффективность на сегодня являются башенные кулеры с вентилятором 120 мм и 4-5 тепловыми трубками производства Zalman и DeepCool.
Более подробная информация есть в статье о выборе кулера и обзоре кулера DeepCool ICE WIND PRO на нашем сайте, а рекомендации по выбору кулера для разных процессоров вы можете скачать по этой ссылке.
3. Оперативная память
В современных компьютерах используется память DDR4 с частотой преимущественно 2400, 2666 и 3000 МГц.
В играх частота памяти оказывает небольшое влияние и переплачивать особого смысла нет, достаточно будет взять на 2400 МГц, ну или на 2666 МГц если разница в цене будет небольшая.
Для профессиональных приложений можно взять память с частотой повыше – 2666 МГц или если хотите и позволяют средства на 3000 МГц. Разница в производительности тут больше чем в играх, но не кардинальная, так что загоняться с частотой памяти особого смысла нет.
Учтите, что ваша материнская плата должна поддерживать память требуемой частоты. Кроме того, иногда процессоры Intel начинают работать нестабильно при частоте памяти выше 3000 МГц, а у Ryzen этот предел составляет около 2900 МГц.
Если установлена одна планка памяти, то она будет работать в одноканальном режиме, если две планки – в двухканальном, что значительно увеличивает скорость работы памяти, но стоит несколько дороже.
Для офисного компьютера с головой достаточно одной планки памяти на 4 Гб.
Для мультимедийного ПК объем в 4 Гб можно рассматривать как экономный вариант с возможностью добавить еще 4 Гб в будущем. Но лучше сразу поставить 2 планки по 4 Гб (для более быстрой работы в двухканальном режиме).
Для игрового ПК нужно минимум 8 Гб оперативки, а для мощного игрового 16 Гб. Тут опять же, если денег хватает, то лучше взять сразу комплект из 2 планок по 8 Гб. Если нет, то одну планку на 8 Гб с перспективой апгрейда.
Для профессионального монтажа видео и других тяжелых задач желательно иметь от 16 Гб оперативки и более. Опять же можно взять сразу две планки на 8 или 16 Гб, а можно одну планку сейчас и одну чуть позже.
Что касается радиаторов, то современная оперативка DDR4 с частотой 2400, 2666 МГц практически не греется и радиаторы на ней будут носить чисто декоративный характер. Так что, если хотите, на этом можно сэкономить, например, взяв отличную память Crucial на 2400 МГц без радиаторов. Память с частотой от 3000 МГц имеет еще и повышенное напряжение питания, но тоже греется не сильно и в любом случае на ней будут радиаторы.
Модули памяти изготавливает множество производителей и они имеют разное качество. Лучшая память производится под брендами: Corsair, Crucial, HyperX. К хорошим и недорогим производителям относятся: AMD, GeIL, Goodram, G.Skill, Team, Transcend. Большой популярность пользуется оперативка Samsung и Hynix, но среди нее много подделок.
Более подробная информация есть в статье об оперативной памяти.
4. Видеокарта
Видеокарта предназначена прежде всего для игр, но также используется в обработке видео, ускоряя воспроизведение эффектов при монтаже и рендеринг в 5-10 раз.
Если компьютер нужен только для работы, интернета и просмотра видео, то отдельная видеокарта ему не нужна и вполне хватит процессора с видеоядром. Если компьютер предполагается использовать для современных компьютерных игр, то без отдельной видеокарты никак не обойтись.
Видеокарты разрабатывают две крупных компании nVidia и AMD. Видеокарты nVidia продаются под брендом GeForce, а видеокарты AMD – под брендом Radeon. Видеокарты nVidia GeForce стоят немного дороже чем AMD Radeon, но разница в цене не так значительна (10-20%). Я рекомендую видеокарты nVidia GeForce, так как под них оптимизируется большинство игр, в результате чего они показывают более высокую производительность и меньше глюков. Кроме того видеокарты nVidia GeForce лучше подходят для записи видео с экрана, стриминга и монтажа видео.
Видеокарты как GeForce так и Radeon производит множество компаний. Я рекомендую выбирать видеокарты 3-х самых популярных брендов, которые хорошо себя зарекомендовали: ASUS, MSI и Gigabyte.
Современные игры требуют 3-4 Гб и более видеопамяти. Ширина шины (128-384 бит) сегодня отошла на задний план, так как современные видеокарты оснащают шиной памяти с пропускной способностью достаточной для каждого конкретного видеочипа. Ну и само собой все современные видеокарты оснащаются памятью GDDR5 или еще более быстрой GDDR5X, HBM (топовые модели).
В этой статье я не буду рассматривать все нюансы и технические особенности видеокарт, а порекомендую конкретные модели.
Самый доступный вариант минимум на сегодня это GeForce GTX 1050. Но она имеет всего 2 Гб памяти и потянет современные игры только на низких настройках графики. В качестве бюджетного варианта для игры на средних настройках можно рассматривать GTX 1050 Ti с 4 Гб памяти.Видеокарта Gigabyte GTX 1050 Ti
Несколько дороже можно взять GTX 1060, которая почти в 2 раза мощнее и это наиболее интересный вариант на сегодня. Она обеспечит достаточную для комфортной игры частоту кадров на высоких настройках в современных играх. Есть версия на 3 Гб, чего в принципе достаточно большинству игр. Но некоторые игры требуют 4 Гб видеопамяти, поэтому при возможности лучше взять версию на 6 Гб, которая еще и на 10% мощнее по процессору.Видеокарта MSI GTX 1060
Видеокарта GTX 1070 на 50% мощнее чем GTX 1060 и обеспечит динамичную игру на высоких настройках в Full HD во всех современных играх и будет иметь некоторый запас на будущее. Это оптимальный по соотношению цена/производительность вариант для мощного игрового компьютера.
Видеокарта GTX 1080 еще на 40% мощнее чем GTX 1070 и обеспечит непревзойденную производительность на ультра настройках в Full HD и минимально приемлемую производительность на высоких настройках в 4K. Но для комфортной игры в 4K лучше приобрести 2 таких видеокарты или одну более мощную GTX 1080 Ti.
Что касается монтажа видео, то для тех кто в теме давно не секрет, что использование видеокарты ускоряет рендеринг видео в 5-10 раз. Но для этого нужна правильная видеокарта, так как не все модели могут использоваться с этой целью. Вариант минимум это GTX 1060, если вас интересуют еще и игры, то можно взять GTX 1070, смотрите по своим возможностям.
Более подробная информация есть в статье о видеокартах, там же есть уникальная таблица сравнения разных моделей видеокарт по производительности и цене, которую вы можете скачать по этой ссылке.
5. Жесткий диск
Жесткий диск (HDD) имеет большой объем (1-6 Тб), но невысокую скорость (120-140 МБ/с). Его можно использовать как для установки системы, так и хранения файлов пользователя, что является наиболее экономным вариантом. Для большинства пользователей будет достаточно HDD объемом 1 Тб.
Для профессионала или заядлого геймера может потребоваться диск объемом от 2 Тб и более, смотрите по своим потребностям. Самыми надежными HDD считаются Western Digital, при этом они не существенно отличаются по цене от всех остальных, поэтому их я вам и рекомендую.Жесткий диск Western Digital Caviar Blue WD10EZEX 1 TB
WD Blue – самые обычные диски, подходящие для недорогих офисных и мультимедийных ПК.
WD Black – сочетают в себе высокую скорость и надежность, их я рекомендую использовать в мощных системах.
Более подробная информация есть в статье о выборе жесткого и SSD диска.
6. SSD диск
Твердотельные накопители (SSD) имеют сравнительно небольшой объем (120-960 Гб), но очень высокую скорость (450-550 МБ/с). Они стоят значительно дороже и используются для установки операционной системы и некоторых программ для повышения скорости работы компьютера.
Офисному компьютеру SSD особо не нужен, да и дороговатое это для него удовольствие. Для мультимедийного ПК будет достаточно SSD объемом 120-128 Гб. Для игрового ПК желательно брать SSD объемом от 240 Гб, так как игры занимают довольно много места.
На мощном игровом или профессиональном компьютере лучшим вариантом является установка двух дисков – быстрого SSD и обычного HDD для хранения файлов пользователя.
Среди производителей SSD дисков хорошо зарекомендовали себя: Samsung, Intel, Crucial, SanDisk, Plextor. В качестве более бюджетных вариантов можно рассматривать: A-DATA, Corsair, GoodRAM, WD, HyperX, так как с ними бывает меньше всего проблем.SSD диск A-Data Ultimate SU650 240GB
Что касается скорости, то у хороших быстрых SSD она составляет около 550/550 МБ/с (чтение/запись). Для бюджетных моделей она должна быть не ниже 450/350 МБ/с.
Кроме того, SSD могут быть построены на разном типе памяти. Наиболее бюджетной является TLC. Более долговечной и надежной MLC и 3D Nand, это лучше.
Более подробная информация есть в статье о выборе SSD-диска.
7. Оптический привод
Оптический (DVD) привод – это устройство для чтения и записи CD/DVD-дисков. Есть несколько типов современных оптических приводов.
DVD-RW (DVD Super Multi) – обычный пишущий привод, подходит для большинства компьютеров.
Blu-Ray – более дорогой привод для чтения и записи дисков в формате Blu-Ray, нужен только если вы планируете использовать такие диски для просмотра лицензионного видео или записи огромного объема данных.
Многие считают это устройство устаревшим и необязательным для установки в современный ПК. Но я все-таки рекомендую ставить DVD-привод. Так как стоит он недорого, но очень может выручить в некоторых ситуациях. Например, при проблемах установки Windows с флешки, для диагностики и восстановления системы, установки драйвера сетевой карты с диска от материнки после переустановки Windows (иначе может не быть доступа в интернет и вы не сможете установить ни один драйвер). Да и просто банально вам может понадобиться записать кому-то что-то на диск и отдать, вы же не будет отдавать всем подряд свою флешку.
Выбирайте самую недорогую модель производства LG или ASUS, они практически ничем отличаться не будут.
Более подробная информация есть в статье о выборе DVD и Blu-Ray привода.
8. Материнская плата
К материнской плате подключаются все остальные компоненты и от нее зависит срок службы и стабильность работы компьютера. Не стоит устанавливать самый мощный процессор на самую дешевую материнскую плату, так как материнская плата не выдержит большой нагрузки в течение продолжительного времени. И наоборот, самому слабому процессору ни к чему дорогая материнская плата, так как это выброшенные на ветер деньги.
Самое главное, чтобы на материнской плате был подходящий разъем для установки процессора (сокет). Приобретайте материнскую плату на сокете как у выбранного процессора.
Наиболее современный сокет Intel – 1151. На него устанавливаются как процессоры начального уровня (Pentium), так и более мощные и современные (Core i3, i5, i7).
Наиболее современным сокетом AMD является AM4, на который устанавливаются процессоры Ryzen.
У каждой материнской платы есть свой собственный процессор, который управляет всеми подключаемыми к ней устройствами и называется чипсетом. От чипсета зависит функциональность материнской платы и он выбирается в зависимости от назначения компьютера.
Для большинства компьютеров с процессором Intel подойдут материнки на чипсетах B250 и h370. Чипсет Intel Z270 позволяет разгонять процессоры с индексом «K» и поддерживает память с частотой выше 2400 МГц, что недоступно на других чипсетах. Лучше брать материнские платы, позиционирующиеся как игровые (GAMING), которые имеют более качественный звук, сетевую карту и различную дополнительную функциональность.Материнская плата MSI B250M GAMING PRO
Материнки для процессоров AMD Ryzen строятся на основе своих чипсетов. Чипсет A320 не имеет возможности разгона процессора, в то время как у B350 такая функциональность есть. Ну а X370 в довесок оснащен большим количеством линий PCI-E для установки нескольких видеокарт.Материнская плата MSI A320M GAMING PRO
После выбора чипсета под ваши нужды, можно начинать выбирать материнскую плату, исходя из необходимых вам разъемов.
К зарекомендовавшим себя производителям материнских плат относятся компании: ASUS, MSI, Gigabyte, ASRock.
Более подробная информация есть в статье о выборе материнской платы.
9. Блок питания
Блок питания должен быть достаточно мощным и иметь небольшой запас, чтобы компьютер работал стабильно. Кроме того, блок питания должен быть качественным, так как от него сильно зависит срок службы всех компонентов компьютера.
Если вы собираете мощный игровой или профессиональный компьютер, то блок питания рекомендуется приобретать отдельно. Если речь идет об офисном или мультимедийном компьютере, то можно сэкономить и купить хороший корпус в комплекте с блоком питания, о чем речь пойдет в следующем разделе.
Современный качественный блок питания должен иметь хотя бы простой сертификат 80 PLUS. Еще более качественные – Bronze, Silver, Gold.
Для офисного компьютера с запасом достаточно мощности 400 Вт. Меньше не рекомендую, так как это будут устаревшие модели сомнительного качества (если конечно не рассматривать БП дорогих брендов).
Для мультимедийного компьютера желательно взять блок питания мощностью 500 Вт. Стоит он не дорого, но если вы в будущем захотите установить видеокарту, то блок питания менять не придется. Этой мощности точно хватит на видеокарту уровня GTX 1060.
Для игрового компьютера среднего класса лучше взять блок питания на 600 Вт с сертификатом 80 Plus Bronze. Такой же блок питания подойдет для профессионального ПК с мощным процессором и видеокартой среднего класса (GTX 1060/1070).
Ну а для мощной игровой системы с топовой видеокартой желательно приобрести БП на 700 Вт с сертификатом 80 Plus Gold, так как мощные видеокарты очень чувствительны к просадкам и пульсациям напряжения.
К отлично зарекомендовавшим себя производителям блоков питания относятся: SeaSonic, be quiet! Более оптимальными по соотношению цена/качество являются: Thermaltake, Chieftec, Zalman, Cooler Master, Corsair, Enermax. В качестве более бюджетных вариантов можно рассматривать: AeroCool, Deepcool, FSP, Fractal Design.
Более подробная информация есть в статье о выборе блока питания, а программу для расчета необходимой мощности вы можете скачать по этой ссылке.
10. Корпус
Корпус предназначен для установки в него всех компонентов компьютера, имеет кнопку включения, индикаторы, дополнительные разъемы, систему вентиляции и иногда кабель-менеджмент.
Если вы собираете мощный игровой или профессиональный компьютер и приобретаете отдельно блок питания, то вам нужен корпус без блока питания. Если вы собираете офисный, мультимедийный или игровой компьютер среднего класса, то можно сэкономить и приобрести хороший корпус в комплекте с блоком питания.
Для мощной игровой или профессиональной системы лучше брать корпус попросторней, иначе могут возникнуть проблемы с расположением габаритных комплектующих (видеокарты, кулера) и с организацией нормальной вентиляции внутри корпуса. Учтите так же, что корпус должен поддерживать необходимую длину видеокарты и материнскую плату выбранного формата. В компактный корпус MicroATX не поместится полноразмерная ATX плата.
Хорошие корпуса производят: be quiet!, Cooler Master, Corsair, Chieftec, Fractal Design, NZXT, Thermaltake, Xigmatek, Zalman. Неплохим соотношением цена/качество обладают корпуса AeroCool, Deepcool, InWin. Выбирайте на свой вкус
Но не рекомендую приобретать корпус с панелью из глянцевого пластика, так как он легко царапается, залапывается, притягивает пыль и быстро теряет вид.
Более подробная информация есть в статье о выборе корпуса.
11. Монитор
Я не рекомендую приобретать мониторы с диагональю экрана 19″ и меньше, а так же мониторы с глянцевым покрытием матрицы.
Для офисного компьютера хватит самого недорогого монитора с диагональю экрана 20-21″ с матовой TN матрицей.
Для недорогого домашнего компьютера желательно приобрести монитор с диагональю 22-23″ с матовой матрицей.
Для компьютера предназначенного для просмотра фильмов и игр желательно приобрести монитор с диагональю 23-27″ (чем больше, тем лучше) с качественной IPS или PLS матрицей с временем отклика не более 8 мс и разрешением экрана 1920×1080 (Full HD).Монитор Dell P2217H
Лучшие производители: Dell, HP и NEC, более бюджетные LG, Samsung и другие нужно выбирать осторожно. В любом случае читайте обзоры и отзывы по конкретным моделям.
Более подробная информация есть в статье о выборе монитора.
12. Колонки
Чем качественнее колонки, тем лучше звук они будут выдавать. Для офисного компьютера хватит самых недорогих пластиковых колонок торговых марок Sven или Genius.
Для недорогого домашнего компьютера оптимальными будут колонки из МДФ системы 2.0 или 2.1 производства Sven.Компьютерные колонки SVEN SPS-619
Если вы желаете получить более высокое качество, то можно рассматривать акустические системы брендов: Creative, Logitech, Edifier, F&D, Microlab, Sven.
Если хотите насладиться объемным звучанием в играх и фильмах, то обратите внимание на системы 5.1 тех же брендов.
Мощность каждой колонки в системе должна быть не ниже 7 Ватт. Если хотите более мощный звук, то порядка 15 Ватт. Колонки мощностью 30 Ватт каждая будут звучать уже очень громко.
Обратите внимание на физические размеры колонок, которые указываются на сайте продавца и производителя. Определите заранее где они будут стоять.
Что касается цвета, то наиболее универсальным является черный и черно-серебристый. Колонки древесного цвета не всегда удачно впишутся в ваш интерьер. Но дело за вами.
Более подробная информация есть в статье о выборе колонок.
13. Клавиатура
От клавиатуры зависит удобство работы с компьютером. Для офисного компьютера подойдет любая недорогая, но качественная клавиатура A4Tech или Genius.
Для домашнего компьютера желательно приобрести более удобную мультимедийную клавиатуру с дополнительными кнопками и подставкой для рук. Игровые клавиатуры в дополнение могут иметь программируемые и прорезиненные клавиши.
Я не рекомендую беспроводные клавиатуры, так как они менее надежны.
Оптимальным соотношением цена/качество отличаются клавиатуры (в порядке предпочтительности): Logitech, A4Tech, Genius.Клавиатура A4Tech Bloody B254
Также есть много других качественных, но более дорогих брендов: Razer, SteelSeries и др.
Более подробная информация есть в статье о выборе клавиатуры.
14. Мышка
От мышки так же зависит удобство работы с компьютером. Для офисного компьютера подойдет любая качественная мышка A4Tech.
Для игрового компьютера желательно приобрести более удобную эргономичную мышку с прорезиненными поверхностями и дополнительными кнопками.Мышь A4Tech Bloody V3
Я не рекомендую беспроводную мышку для стационарного компьютера, так как она менее надежна.
Рекомендую обратить внимание на офисные и игровые мышки производства A4Tech, которые имеют отличное соотношение цена/качество во всем ценовом диапазоне.
Но есть и другие качественные бренды, о которых вы можете узнать в статье о выборе мышки.
15. Коврик для мышки
Если вы выбрали хорошую мышку, то коврик тоже должен быть соответствующим, так как он сильно влияет на работу мышки.
Для офисного и домашнего компьютера рекомендую приобретать качественный резиновый коврик торговой марки G-CUBE или подобный с пластиковым покрытием и качественной резиновой основой. Он не скользит по столу, легко моется и не портиться.
Для игрового компьютера советую коврик A4Tech X7-200 или подобный, который имеет качественную матерчатую поверхность и прекрасно подходит для лазерной игровой мышки.
Он имеет такую же качественную резиновую основу и его можно многократно стирать.
Более подробная информация есть в статье о выборе коврика.
16. Ссылки
По ссылке ниже вы можете скачать рекомендуемые конфигурации компьютера (процессор + видеокарта + память) для игр и монтажа видео.
Если вам понравилась статья, пожалуйста поддержите наш сайт и поделитесь ссылкой на нее в соцсетях
Также рекомендуем вам скачать бесплатное руководство, в котором есть советы где лучше купить компьютер и как найти наиболее выгодные предложения.
Компьютерные колонки SVEN MS-302Монитор Dell P2217HВидеокарта Gigabyte GTX 1050
ironfriends.ru
Что входит в состав персонального компьютера. Устройство системного блока
Различия между составом персонального компьютера и внутренним устройством системного блока
Под составом компьютерной системы обычно понимают не только компоненты базовой конфигурации ПК, но и внутреннюю составляющую системного блока, его то чаще всего и имеют в виду говоря о компьютере. Но в данной статье будут рассмотрены оба понятия.
Состав компьютерной системы
Так, например, в минимальный состав компьютера можно выделить несколько компонентов:
- Системный блок — в нём располагаются внутренние узлы персонального компьютера;
- Монитор — позволяет вывод данных: текстов, изображений и другой информации;
- Клавиатура — служит для ввода информации;
- Мышь — хоть при её помощи можно управлять работой компьютерных программ.
(Компьютерная мышь не входит в состав базовой конфигурации ПК!)
Данные компоненты удовлетворяют лишь минимальному составу персонального компьютера и поэтому конфигурацию очень часто называют базовой.
По мере необходимости составные части компьютера можно и даже нужно наращивать, например, без компьютерных колонок уже не обойтись или МФУ (много функциональное устройство — принтер, сканер и копир в одном) будет вашим помощником не только в офисе, но и дома, но эти компоненты называются периферийными и относятся уже к расширенной конфигурации компьютера.
Ноутбук будет хорошим примером минимальной или по другому базовой составляющим компьютера, так как в его состав входят так же интегрированные клавиатура, мышь — представленная в виде тачпада или трекбола и монитор находящийся прямо в его крышке.
Если с составом компьютерной системы всё довольно просто и понятно, то устройство системного блока нуждается в более подробном рассмотрение.
Устройство системного блока
Так как выше уже рассмотрен один из вариантов представления о персональном компьютере, будет правильно рассмотреть и второй. Почему же системный блок ПК рассматривается более подробно? Дело в том, что тот коробок, именуемый ещё и системным блоком не единое целое, как может показаться на первый взгляд и внутренняя его составляющая может быть совершенно разной для каждого компьютера. Скажете вы, так монитор тоже состоит из разных микросхем и прочих сложностей, и вы будете правы, но отличие состоит в том, что системный блок — это модульная система.
Каждый, наверное, знает конструктор Lego, из его частей можно сделать много интересных поделок, так и системный блок, вы можете менять его состав по мере необходимости, конечно монтирую комплектующие не куда вам захочется, в отличие от конструктора, а в специальные слоты расширения системной платы.
Корпус системного блока
Конструкция корпуса определяет не только внешний вид системного блока, а вместе с ним и домашний уют и даже его начинку, а именно форм-фактор материнской платы, а вместе с ней и количество подключаемых компонентов. Система охлаждения целиком и полностью тоже зависит о корпуса вашего компьютера, она должна быть тихой, но эффективной.
Системная (материнская) плата
Её называют как системной, так и материнской платой, смысловая нагрузка на данные термины совершенно одинаковая, когда её называют так или иначе, имеют в виду одно и тоже. Благодаря системной плате обеспечивается механическое крепление на прямую и с помощью специальных кабелей всех компонентов системного блока, а вмести с ним и их питание и внутренняя взаимосвязь. Так же на ней находятся различные контролеры.
Процессор и его система охлаждения
Микропроцессор, являющийся составляющей процессора, выполняет большинство вычислительных операций. Современные процессоры нуждаются в хорошем энергопотребление, а, температура некоторых представителей позволяет даже вскипятить чайник, поэтому без системы охлаждения не обойтись:
Радиатор — обеспечивает пассивное охлаждение процессору, но один радиатор уже не справляется с большими тепловыделениями и поэтому на него обычно крепится, для воздушного охлаждения специальный вентилятор. Да и вообще найти радиатор отдельно от вентилятора скорее всего уже не удастся.
Существуют и альтернативные системы охлаждения, но они обычно требуются для использования разгонного потенциала центрального процессора.
Модуль оперативной памяти
Еще, оперативную память называют ОЗУ — оперативное запоминающее устройство, необходима для хранения временных данных, хорошим примером является буфер обмена при копировании и последующей вставке. Процессор передаёт информацию в оперативную память и по мере необходимости забирает её оттуда. Особенностью оперативной памяти является практически молниеносное быстродействие, которое даёт возможность обмена данных с процессором, на его же скорости их обработки. Следует учитывать, что длительное хранение данных практически не достижимо, ОЗУ является энергозависимой составляющей персонального компьютера, при отключении питания ПК, вся информация безвозвратно исчезнет.
На плате модуля находятся несколько микросхем работающих как одно целое, а для установки в материнскую плату, для наращивания оперативной памяти не требуются ни какие инструменты, данную операцию легко можно проделать самому.
Жёсткий диск и твердотельный накопитель
HDD, от английского hard (magnetic) disk drive — представляет возможность для длительного по времени хранения данных информации, операционная система обычно устанавливается именно в раздел жёсткого диска. В материнскую плату, в отличие от оперативной платы он не монтируется, для его подключения требуются специальный шлейф. Шлейфы, которые используют определяются самим жёстким диском, а это или IDE, или SATA(1,2,3). На современных материнских платах разъём IDE отсутствует.
Как по отдельности, так и в комплекте с HDD в составе современных персональных компьютеров всё чаще используют твердотельный накопитель — SSD, в основе которого лежит флеш-память, хорошо подходящий для увеличения быстродействия компьютера благодаря высокому обмену данных c другими компонентами, по сравнению с HDD, но в тоже время являются более дорогостоящими. Поэтому для экономии, SSD небольших размеров используют для установки и работы операционной системы, а для хранения данных используют жёсткий диск. Рекомендуется к прочтению статья: «Что лучше SSD или HDD?».
Видеоадаптер (Видеокарта)
Видеокарта — графическая плата, устройство, отвечающее за построение (вывод) информации на дисплей монитора. Современные материнские платы бывают уже с интегрированными графическими адаптерами, которые хорошо показывают себя как в офисных приложениях для просмотра высококачественного видео, так и в не ресурсоёмких играх. Для высокопроизводительных задач видео плата докупается отдельно, монтируется в системную плату, а разнообразие моделей находится в совершенного разных ценовых сегментах.
Дисковод оптических дисков
В конфигурации современного компьютера оптический дисковод по сравнению с его прежней популярностью используется всё реже и реже. Служит для чтения и записи дисков различных форматов. Подключается к системной плате при помощи шлейфа, так же, как и жёсткий диск или твердотельный накопитель.
Дисковод гибких дисков и кардридер
Дисковод гибких дисков уже не используется для сборок современных компьютеров, но его ещё можно найти в устаревших ПК. На старых материнских платах был предусмотрен специальный разъём.
На современных компьютерах целесообразнее использовать кардридер, способный считывать и записывать информацию разных типов флеш накопителей.
Звуковой адаптер, модем и контроллер локальной сети
Звуковой адаптер, служит для записи и воспроизведения звука, к нему подключаются наушники, звуковые колонки и микрофон. Модем нужен для подключения и выхода в интернет, контролер сети или сетевая карта служит для подключения к сети и так же, как и модем для выхода в интернет.
В составе материнской платы сегодняшних дней, уже встроены как звуковой адаптер, так и сетевая карты, но для расширения возможностей можно их докупить.
Модемы, внутренние в виде платы и внешние в виде периферийного устройства, хоть и теряют свою популярность, но все же используются для подключения к интернету через телефонную линию. Более популярны в наши дни 3G/4G модемы использующие мобильное соединение.
Блок питания
Название говорит само за себя, его основной функцией является подача электрического тока всем внутренним составляющим компьютерного системного блока. Так как от его мощности зависит стабильность работы системы, следует отнестись к выбору с пониманием или даже сделать его приобретение с небольшим запасом, которое будет кстати, при дальнейшем апгрейде (модернизации) комплектующих системного блока.
Состав персонального компьютера и системного блока этими компонентами не ограничивается, конфигурацию можно расширить, или заменить комплектующие по мере необходимости, а грань между понимания этих терминов немного стала чётче.
procomputer.su
Собрать компьютер онлайн с проверкой совместимости 💻 Конфигуратор компьютера (системного блока)
Конфигуратор компьютера с проверкой совместимости позволяет быстро собрать системный блок с необходимыми пользователю техническими характеристиками. С помощью нашего онлайн-конструктора вы без труда соберёте надёжную офисную машину, домашний мультимедийный системный блок или мощную геймерскую конфигурацию.
Сборка компьютера онлайн
В наше время, как и многие годы до этого, популярностью пользуется сборка компьютера из самостоятельно подобранных комплектующих. Это хорошая возможность подобрать то, что хотите именно вы. Вас ничего не ограничивает, для сборки доступны сотни вариантов, среди которых обязательно найдётся тот, что вам по душе.
Наш интернет-магазин предлагает такую возможность, как сборка компьютера онлайн, через конфигуратор. В нём данный процесс представлен в виде категорий комплектующих, от процессора до блока питания. Каждая категория содержит расширенный ассортимент по моделям с описанием характеристик для удобства выбора.
Для упрощения подбора комплектующих, в конфигураторе настроен фильтр совместимости по основным компонентам сборки. Например, выбрав определенный процессор, следующие комплектующие фильтруются автоматически по совместимости. Также, вам будет представлен выбор на установку операционной системы. После завершения процесса сборки, вы получаете итоговый результат по трём параметрам: цена, технические данные, визуализированное изображение. После оформления заказа и подтверждения его по телефону, наши специалисты собирают данную комплектацию, проверяют работоспособность.
Преимуществом такого способа покупки системного блока является то, что вы не только выбираете комплектующие, которые хотите, но и имеете возможность выбрать бренд или фирму производителя детали.
Собрав определенную конфигурацию, завершив нажатием кнопок собрать/купить, сборке присваивается определенный порядковый номер, набрав который в строке поиска товара, вы сможете найти данный ПК и отправлять ссылку на него друзьям или знакомым для консультации или рекомендации им к покупке.
Важной особенностью нашего конфигуратора является функция «узнать мнение эксперта» Отправив свой запрос через данную форму, Вы получите развернутый ответ с рекомендацией на электронную почту, указанную вами.
Попробуйте и убедитесь сами — сборка компьютера онлайн — это легко и просто! В случае затруднений, вы всегда можете получить консультации наших специалистов по всем интересующим вас вопросам.
www.ironbook.ru
Конфигуратор компьютера с проверкой совместимости
Важно! Сборка компьютера бесплатная.
Вы получаете собранный и готовый к работе ПК (из комплектующих которые Вы выбрали в конфигураторе). Программное обеспечение установлено и настроено, лицензия активирована (если Вы заказывали компьютер с предустановленной ОС).
Собрать компьютер онлайн — быстрый и весьма удобный способ определить стоимость и конфигурацию системного блока, который Вы предполагаете купить.
Несмотря на постоянный рост ассортимента компьютерной техники, иногда возникает необходимость собрать собственную модель, в точности соответствующую заданным требованиям. Онлайн-конструктор ПК – наиболее удобный и быстрый инструмент для этих целей. Он помогает избежать переплат за избыточную мощность процессора или видеокарты, если ПК будет использоваться только для простых задач. Наоборот, если Вы решили собрать мощный игровой компьютер у Вас появляется уникальная возможность выяснить стоимость нескольких топовых конфигураций, экспериментируя с установкой различных систем охлаждения как воздушных так и жидкостных, увеличивая объём накопителей и размер оперативной памяти, выбирая подходящий корпус для Вашей игровой станции.
Конструктор компьютера (системного блока)
Наш конфигуратор позволяет собрать как целый компьютер «с нуля», так и подобрать отдельные его части, например, при обновлении ПК. Проверено – сборка компьютера онлайн при использовании нашего конструктора со встроенным модулем проверки совместимости комплектующих — занятие достаточно интересное. У нас можно собрать системный блок любой сложности: домашний, офисный или игровой вариант. С помощью онлайн конструктора у Вас получится подобрать конфигурацию, которая полностью удовлетворит Ваши запросы.
Как же работает наш конструктор? И как собрать компьютер онлайн? При выборе комплектующих у Вас есть возможность визуализации внешнего вида устанавливаемых узлов. Цена при этом рассчитывается тоже в онлайн режиме, и Вы получаете возможность понять принцип формирования стоимости готового устройства. Когда вы утвердили выбранную конфигурацию, нажали кнопку «Собрать и купить», на экране появится окошко с выбранной Вами системой, после нажатия кнопки «Купить» Вашему системному блоку будет присвоен уникальный номер с индексом RS … и выбранный Вами товар будет находиться в корзине, останется только оформить заказ. Специалисты магазина «Эдельвейс» свяжутся с Вами, ответят на Ваши вопросы если они имеются, и договорятся о времени и условиях доставки товара или самовывоза. Выбранный вами компьютер будет полностью собран, настроен, укомплектован, операционная система установлена (если она была в заказе), драйвера и утилиты необходимые для полноценной работы, также будут установлены, мы протестируем Ваш ПК при помощи специализированного программного обеспечения, и только после этого отправим на отгрузку. После покупки Вам останется включить компьютер в розетку и начать работу.
Преимущества онлайн-конфигуратора
- Через онлайн-конструктор можно собрать ПК под любые нужды и с любым бюджетом
- Можно отобрать только нужные вам компоненты, не переплачивая за лишнее
- Можно сохранить личную конфигурацию, вернувшись к ней позже
- Можно собрать игровой компьютер самому или расширить функционал прежнего ПК
- Цены комплектующих заметно ниже
- Присутствует встроенный модуль проверки совместимости комплектующих
- Рекомендуемые конфигурации значительно экономят Ваше время
- Любой присутствующий на сайте готовый компьютер можно изменить в конфигураторе нажав кнопку «Изменить конфигурацию»
- Наш конфигуратор очень прост и удобен в использовании, он поможет Вам быстро собрать компьютер а наш сервис и цены не разочаруют.
- Если у Вас возникают трудности при самостоятельной сборке ПК — обращайтесь к нашим менеджерам. Консультанты интернет-магазина «Эдельвейс» всегда на связи и охотно помогут Вам с выбором.
edelws.ru
Как грамотно собрать компьютер | Выбор комплектации

Слова: Мои.
Для себя я решил собрать компьютер на 4х ядерном процессоре Intel Core. Конечно же современные игры пойдут как по «маслу», хотя в них я не играю. Но для пробы поставил мощную и довольно интересную игрушку — «Метро 2033», в стиле экшен. Проблем ни каких не замечал, без всяких «тормозов».
Выбор комплектации к своему персональному компьютеру
А вот с видео монтажом и с другими спецэфектами я занимаюсь как для себя, так и для клиентов.
Итак начнем с выбора комплектации компа. Для начала я в интернете подобрал все необходимые данные (характеристики) для сборки компьютера.









Процессор.
Начнем с процессора — Intel Core i5-750 2.66GHz 2.5GT/s 8Mb 2xDDR3-1333 LGA1156 OEM, само «сердце компьютера» (Рис.1).
Могу сказать только с положительной оценкой — это полноценные 4 ядра, все фирменные технологии Intel, не считая НТ, отличная производительность, низкое тепловыделение, отличные разгонные характеристики. А главное самое высокое соотношение цена качество! Кстати можно разогнать до 3.5 GHz, но мне пока хватает и 2.66GHz. Вот подробные характеристики процессора.
Кулер.
К процессору я купил отдельный кулер Cooler Master Hyper 212 (рис.2). Полная и подробная характеристика приведена на новостном портале 3dnews.ru. Главное мне в кулере нравиться: бесшумная вентиляция и интенсивность охлаждения, благодаря воздушных трубок.
Материнская плата.
С выбором материнской платы Gigabyte LGA1156 GA-P55-USB3 P55 4xDDR3-2200+ 2xPCI-E 8ch 8xSATA RAID 1xU133 2xUSB_3.0 GLAN ATX пришлось постараться (Рис.3). А вот более подробные характеристики материнки. Самые лучшие достоинства это: а) Поддержка USB 3; б) Плата довольно добротная и никаких неприятных неожиданностей не преподносит; в) И как всегда самое главное достоинство — это приемлемая цена.А недостаток только один и то, поправим это — обновление bios до версии F6. Для кого-то это вовсе не недостаток, ведь обновить bios дело 5 минут…Могу привести из одних примеров: На версиях bios до F6 наблюдалась частичная несовместимость с некоторыми модулями памяти DDRIII частота которых выше 1600 Мгц.К примеру моя оперативка Transcend TX2000KLU-4GK (2000Мгц) заработала на положенной частоте только на версии БИОС F6.(до этого плата просто отказывалась стартовать с любыми выставленными вручную настройками).Так что обновите bios на F6 и будет вам счастье 
Жесткий диск.
По выбору жесткого диска я выбрал на SATA-2 1Tb Hitachi Deskstar 7k1000.C 7200rpm [HDS721010LA332] Cache 32MB (Рис.4). Но Вы можете подобрать по емкости на свое усмотрение, в зависимости какой информацией будете распологать. Если видео или игры будут храниться, то берите по более емкостью. Вот фирмы которым можно довериться: Seagate (Maxtor), Samsung, Western Digital, Hitachi.
Вот на что надо обратить внимания при выборе HDD , на следующие характеристики:
Объем (емкость). Об этом мы уже говорили.Интерфейс. Сейчас вместо широких IDE-шлейфов используются компактные SATA-кабели. Преимущество в SATA-интерфейс более удобен в плане подключения и имеет более высокую скорость передачи данных. Не забывайте, что старые материнские платы не поддерживают интерфейс SATA.Объем буфера (кэша). Чем он больше, тем лучше. Сейчас распространены жесткие диски с объёмом кэша 8,16 и 32 Мбайт.Скорость вращения шпинделя. Чем она выше, тем быстрее вращаются магнитные диски внутри корпуса винчестера, и тем быстрее происходят чтение и запись информации. Чаще всего можно встретить жёсткие диски со скоростью вращения 7200 об/мин. (англ. 7200rpm). Правда существуют «продвинутые модели» HDD со скоростью вращения шпинделя 10000 об/мин (интерфейс SATA-II) и 15000 об/мин (интеhttps://www.mycompplus.ru/administrator/index.php?option=com_content§ionid=8&task=edit&cid[]=121рфейс SAS*).Производитель жесткого диска. Об этом тоже мы уже говорили.
Да, и не забудьте поставить кулер, для охлаждения HDD! Устанавите жёсткий диск в корпус напротив переднего корпусного вентилятора. Об этом все.
Оперативная память.
Модуль небуферизированный памяти типа DDR3, объёмом 2048 Мб, c частотой 1333 МГц, пропускной способностью 10667 Мб/сек от одного из лидеров по производству полупроводниковых компонентов Hynix на (Рис.5).
Видеокарта.
Подходим к выбору видеокарты, здесь «роли» тоже много играет. Как я уже говорил, что работаю с видеомонтажем, причем с объемными файлами. И приобрел карточку PCI-E GigaByte ATI Radeon HD5750 1024MB 128bit DDR5 [GV-R575D5-1GD] DVI HDMI DisplayPort (рис.6). А вот по видеокарте можете посмотреть подробные характеристики. Видеокарта GIGABYTE HD 5750 позволяет не только воспроизводить странички интернета на экране Вашего компьютера, но и с комфортом проводить время за различной сложности играми и просмотром фильмов.
Привод.
Что касается привода, а точнее с выбором его. За все время у меня были разные приводы и у всех разный сроки службы. Вот из низ я предпочитаю такие фирмы как: NEC, TEAC (очень надежный была эта фирма, в данный момент стала Sony NEC), Pioneer (очень хорошая фирма, работает безотказно по сей час лет 7). В данный момент я себе подобрал — привод SATA DVD±RW Sony Optiarc/NEC (AD-7240S) Black DVD-24x/8x/12x, R9-12x, DL-12x, RAM-12x, CD48x/32x/48x ( Рис.7). В данный момент меня все устраивает, говорят отписывает этот привод 500-800 болванок, потом происходит падение эмиссии лазера и он перестает записывать.
Блок питания.
Блок питания ENHANCE 550W [ATX-0255GA], ATX v2.3, 12cm sleeve fan, с пассивным PFC (Power Factor Correction) модулем (Рис.8). На такой компьютер пойдет БП от 450 до 600вт. Однако не все блоки питания вытягиет точную мощность,например: если у Вас БП 450вт, то он может вытянуть только 400вт. Так что желательно ватт на 50 лучше подкинуть. Плюс еще все зависит от фирмы, в данный момент я подобрал ENHANCE.
Корпус.
Корпус Miditower GigaByte Setto 1020 ( Рис.9). Здесь могу одно сказать, корпуса выбирайте на Ваш вкус и выбор. Только слишком маленького размера не берите,а то циркуляция воздуха происходит наименьшее.
И напоследок.
При выбора компьютера сначала взвести для себя, какие действия Вы будете совершать на нем. Будь то мощные игры, видео монтаж или создание каких либо программ, берите более мощный компьютер (который я описывал выше, но это еще не предел!). Думаю в будущем будем заниматься обработкой высокой четкости видео монтажа или типа этого.
P.S. По заявкам посетителей я напишу статьи:
- Как выбрать ноутбук (МАКБУК) по выгодной цене, при этом с хорошими качествами и характеристиками.
- Как сделать моддинг компьютера своими руками.
- Какой КПК лучше подобрать.
Предлагаю в качестве подарка скачать бесплатную книгу: причины зависаний на ПК, восстановление данных, компьютерная сеть через электропроводку и много других интересных фишек.Еще больше интересных новостей, а главное общение, решений ваших проблем! Добавляйтесь в телеграм — https://t.me/mycompplus
Понравилась полезная статья? Подпишитесь на RSS и получайте больше нужной информации!
< Предыдущая Следующая >
mycompplus.ru
Смотрите также
Комплектации тигуан
Комплектации гранта
Комплектация дастер
Полная комплектация
Комплектации поло
Церато комплектации
- Тигуан комплектации
Дастер комплектация
Комплектация веста
Комплектация автомобиля
Комплектация объектов

















 Комплектации тигуан
Комплектации тигуан Комплектации гранта
Комплектации гранта Комплектация дастер
Комплектация дастер Полная комплектация
Полная комплектация Комплектации поло
Комплектации поло Церато комплектации
Церато комплектации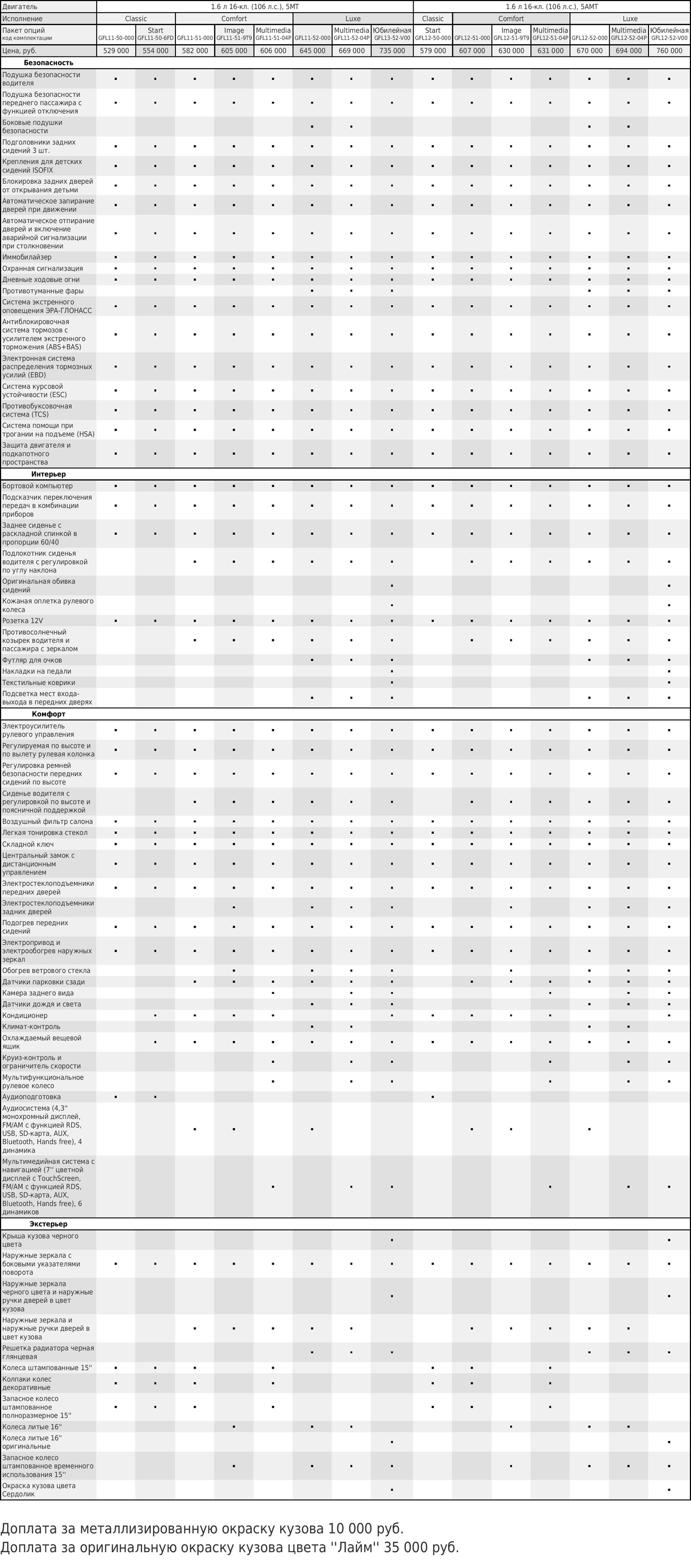 Комплектация веста
Комплектация веста Комплектация автомобиля
Комплектация автомобиля Комплектация объектов
Комплектация объектов